Verification Journey in AdminX
Overview
The Verification Journey feature allows you to create a verification session for users, enabling them to verify their documents. This guide aims to help you efficiently create and manage verification sessions in AdminX.
Create a Verification Session
- Navigate to Verification > Journey > Create Session.
- Select a template from the available listed templates for verification.
- Enter the user's
first name,last name, and select thetype of document(Driving license, passport, Other ID Cards). - Click Generate Session.

Share the Verification Session
- After generating the session, you have two options to share the URL with the user:
- Copy the URL directly and share it with the user.
- Select Share via Text to send the session link via SMS.
- Enter the user's phone number.
- Configure the template for SMS by clicking Manage template for SMS. Refer to Messaging and Email Templates in AdminX for detailed configuration instructions.
- Ensure that you have configured an SMS Provider (Gateway setting). For details, click on Configure an SMS Provider.
- Click Send to share the session with the user via SMS.

Manage Verification Sessions
- Once the session is created, it will be listed in Verifications page.
- The Verification page displays all sessions created by administrators along with the status of each verification session.
- Use filters to modify your search:
- Document Type: Sort by selecting the type of documents.
- Completed by: Filter your view by selecting the user's name.
- Status: Filter by the status of the session. The following status are available:
- Verification Passed: User has complated the verification, and the document is verified successfully.
- Verification Failed: User has completed the verification, but the document verification has failed.
- In-Progress: The user is in the process of verifying the document.
- Pending: The verification is yet to be performed by the user.
- Declined: User has declined the verification on the verification page.
- Expired: The verification session has expired.

View Session Results
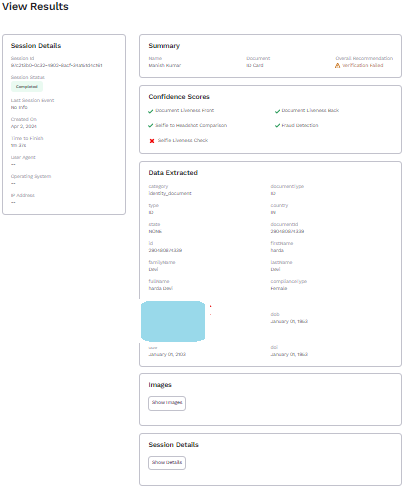
- To view the results of a session, select and click any session listed in the Verification page. It will list all the details of the session, including:
- Session Details: Summary of the session, such as
Created on,time taken, etc. - Summary: Summary of the session, including
Document scannedandverification results. - Confidence Score: The confidence score provides a summary of the scores achieved for various attributes, including:
Document Liveness Front: Checks for whether the presented document is screen replays, printed copies, or portrait submission.- Screen Replay Attack: Checks if an attacker replays a recorded image or video of a document.
- Printed Copy Attack: Checks if an attacker presents a photocopy of the authentic document.
- Portrait Submission Attack: Checks whether an attacker presents an authentic ID, except that the identifying photo has been replaced.
Selfie to Headshot Comparison: Compares the user's profile picture in the document with their selfie.Document Liveness Back: Checks for whether the presented document is screen replays, printed copies, or portrait submission.Fraud Detection: Performs the following checks:- Data Format Checks: 1Kosmos ensures adherence to the highest standards with meticulous format checks, aligning every detail within official guidelines.
- Data Logic Checks: Our system's deep understanding of document intricacies strengthens security with precise data logic checks.
- Information Consistency: Sophisticated cross-matching technology guarantees consistency across all formats to protect against advanced fraud.
Selfie Liveness Check: Detects presentation and injection attack. Checks for screen replays, printed copies, and portrait substitutions,
- Session Details: Summary of the session, such as
Only if you are a community administrator, you will be able to view the following additional information. helpdesk administrators will not be able to access the following details.
- Data Extracted: Summary of the details extracted from the document.
- Images: Images captured during the verification process, such as document and selfie.
The retention period for storing images depends on the pii_retention_policy setting. When set to 0, 1Kosmos will not store the data. Define the retention policy to specify the number of days to retain the data.
- Session Details: Detailed information on attributes scanned from the document, such as
address details,barcode data,date of expiry, etc. - Session Events: Step-by-step information on the progress of the verification session. The status and the description.
- Initialization: The session has been initialised.
- Welcome: The session has been started by the user.
- Document Instruction: The user followed the instructions for capturing images of their identification document.
- Document Capture: The user is capturing images of their identification document.
- Document Preview: The user is previewing their identification document before submission.
- Selfie Instruction: The user is following the instructions for taking a selfie.
- Selfie Capture: The system successfully captured the user's selfie for verification.
- Selfie Preview: The user is currently previewing their selfie before submission.
- Document Submission: The user submitted their identification document for verification.
- Validate Document: The system validated the submitted identification document.
By following these steps, you can effectively manage the verification process and ensure accurate and secure document verification for your users.