Branding Customization
Overview
Customize the look and feel of your BlockID login to match the branding of your organization.
Branding Customization
To get started, navigate to your BlockID Tenant or Community Administrator Dashboard and log in using your enrolled device.
Once logged in, select the Settings icon from the toolbar on the left-hand side of the page:

Next, select Branding from the Settings Menu to access the Branding Customization Page.
From here, you can change the logo, text, and colors of your organization's login page.

Change Primary Sign In Experience
Select which login experience you wish your users to encounter first. With a QR code, users scan the generated QR with their BlockID mobile app to login. With Password, users enter a username, followed by additional MFA options, such as password and one-time passcode (otp), or with a push request to their mobile device.
Both login options are always available. Users can select the sign in method they wish to use. This setting only changes which sign in method is displayed first.

QR Code
Under Login page branding, select QR code to have your panel login screen display a QR code rather than a username. This allows your users to quickly scan the QR code in their BlockID mobile app and login without passwords. This is the default setting.
Click Save at the bottom of the page to save your settings. After saving, return to your login page to see your changes.

Username
Under Login page branding, select Username to have your users initially see a username box. Users will enter their username, and then select additional method to use for authentication, either a password and one-time passcode (OTP), or a push notification to their device.
Click Save at the bottom of the page to save your settings. After saving, return to your login page to see your changes.


Change Username Label
You can also change the label of the Username box if desired.
Enter your desired label under text label for Username to change what your users will see.
Click Save at the bottom of the page to save your settings. After saving, return to your login page to see your changes.


Change Logo
To change your Community Logo, click the Upload button and select an image from your device to be used as your new logo.
A preview of the image can be seen on the page.
Click Save at the bottom of the page to save your settings. After saving, return to your login page to see your changes.
Change Panel Colors
Customize the Panel Color of your sign-in page by clicking Left Panel Background Color and making a new selection.
We can select more color items to customize under the Sign In Background section on the page.
To change the color of an item, modify the color code of the item you wish to change.

You can also click on the existing color next to the item name and select a color from the displayed color palette.

Click Save at the bottom of the page to save your settings. After saving, return to your login page to see your changes.
Change Background Image
To change the Background Image of your sign-in page, click the current background image and select the new image you wish to upload.
A preview of the image will be visible on the page.

Click Upload to submit your changes.
Click Save at the bottom of the page to save your settings. After saving, return to your login page to see your changes.
Your changes will not be kept if you don't save!
Here is an example of a login page using our selected colors and image.

Help Button on Login Page
Enabling the Help Button on Login Page feature adds a help button to the AdminX login page. Users experiencing difficulties signing in can click the help button to display customizable helpdesk information, such as support numbers and email addresses.
To enable this feature, toggle the Help Button on Login Page switch.

Customize Help Button on Login Page Details
After enabling the toggle, Administrators can customize their help button style and displayed information.
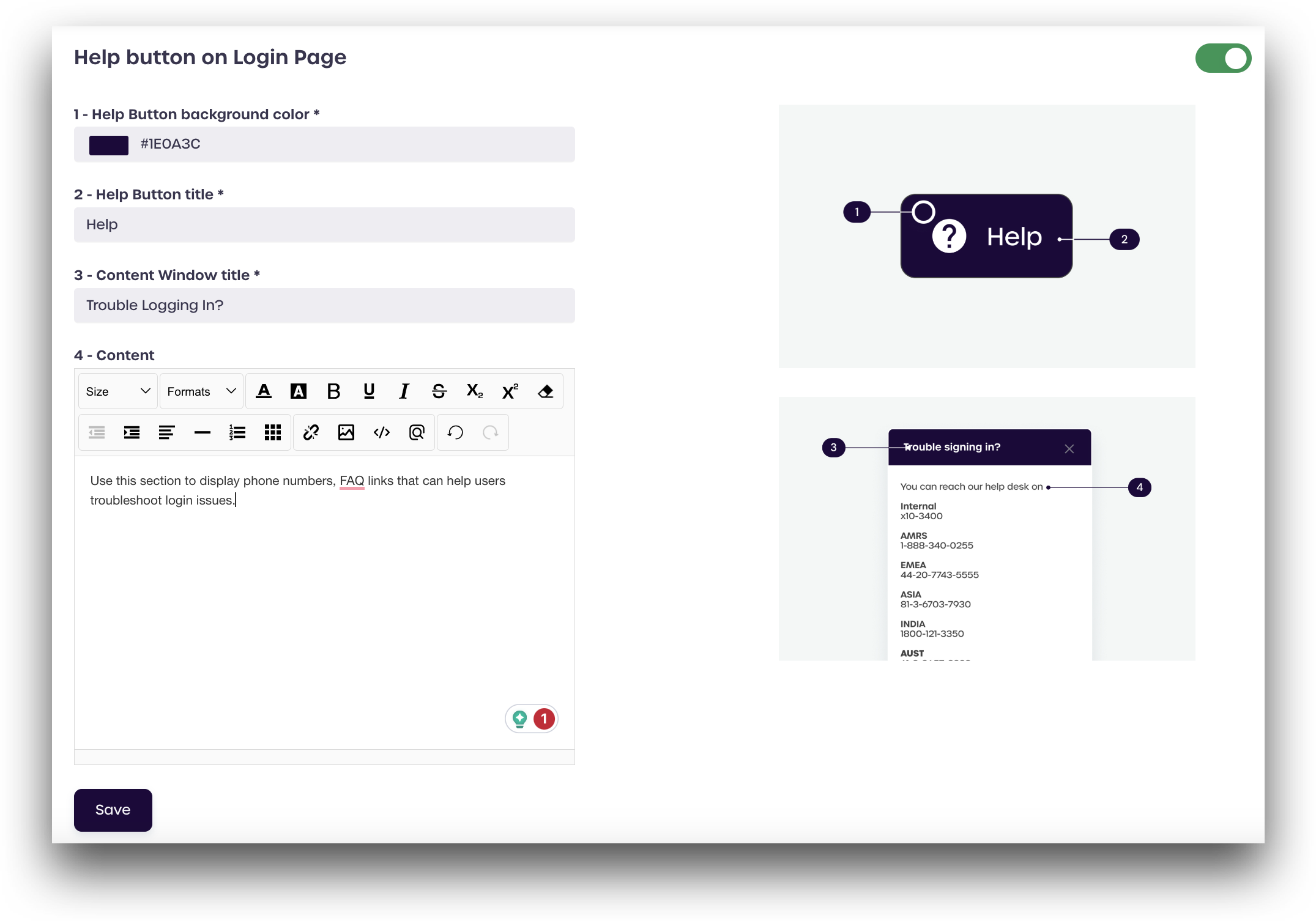
Administrators can customize the Help Button background color*, Help Button title, Content Window title, and Content as desired. The guide on the right side of the screen demonstrates the items that are customizable.
After making your desired changes, click Save. You can test your changes by logging out and navigating to your tenant login page. Click the new Help button, located at the bottom-right of the page, to display your Help Button content.

