Setup Authentication Methods
After Creating an Account, users can choose to set up multi-factor authentication (MFA) methods. Users can also elect to skip this step for now.
Authentication Methods
Users can select which method or methods they wish to use for authenticating their account.
Scan QR or Push Notification
Both of these methods require using the BlockID mobile application. Please see the BlockID Mobile Application User Guide for more information on using the application and setting up supported biometric authentication (Touch ID/ Face ID) for your device.
Using this method, users will approve login and sign-in requests by scanning a QR code or entering their username and then responding to a push notification sent to their phone.
To get started, click Scan QR or Push Notification.
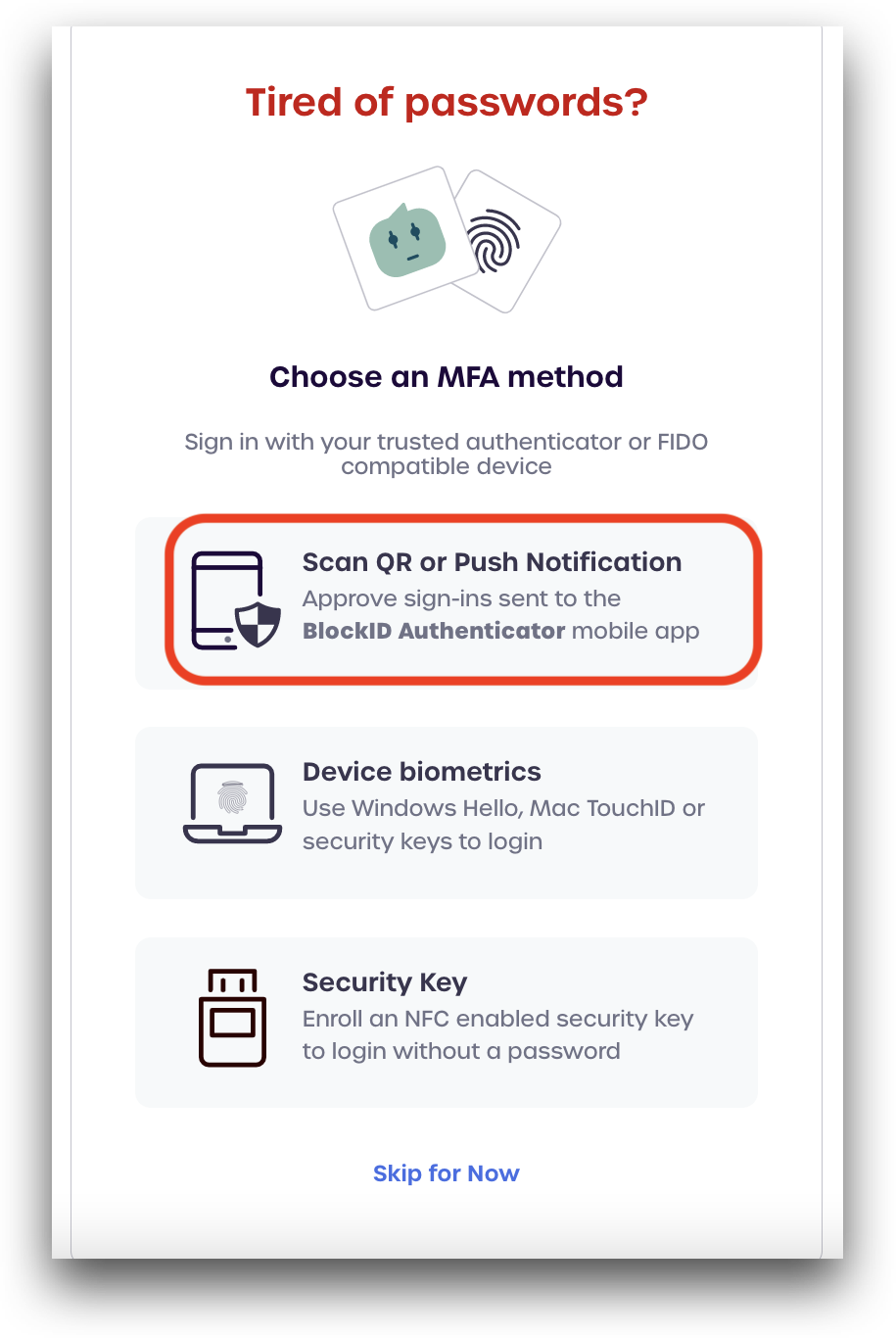
A window displaying a QR code will open. Scan the QR code with the camera on your phone to open the embedded link to the BlockID Mobile App.
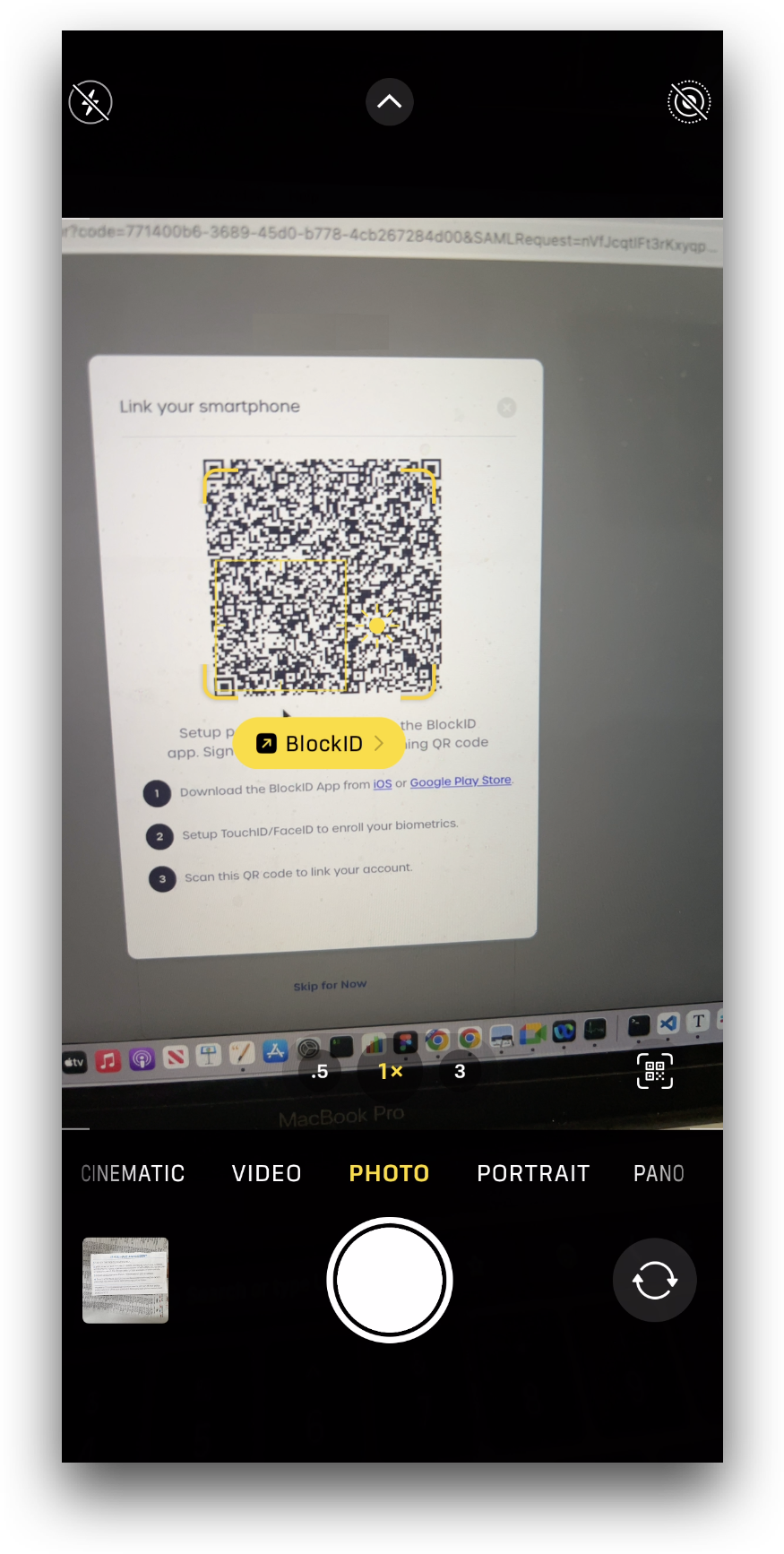
Authenticate the request in the mobile application to finish linking your account.
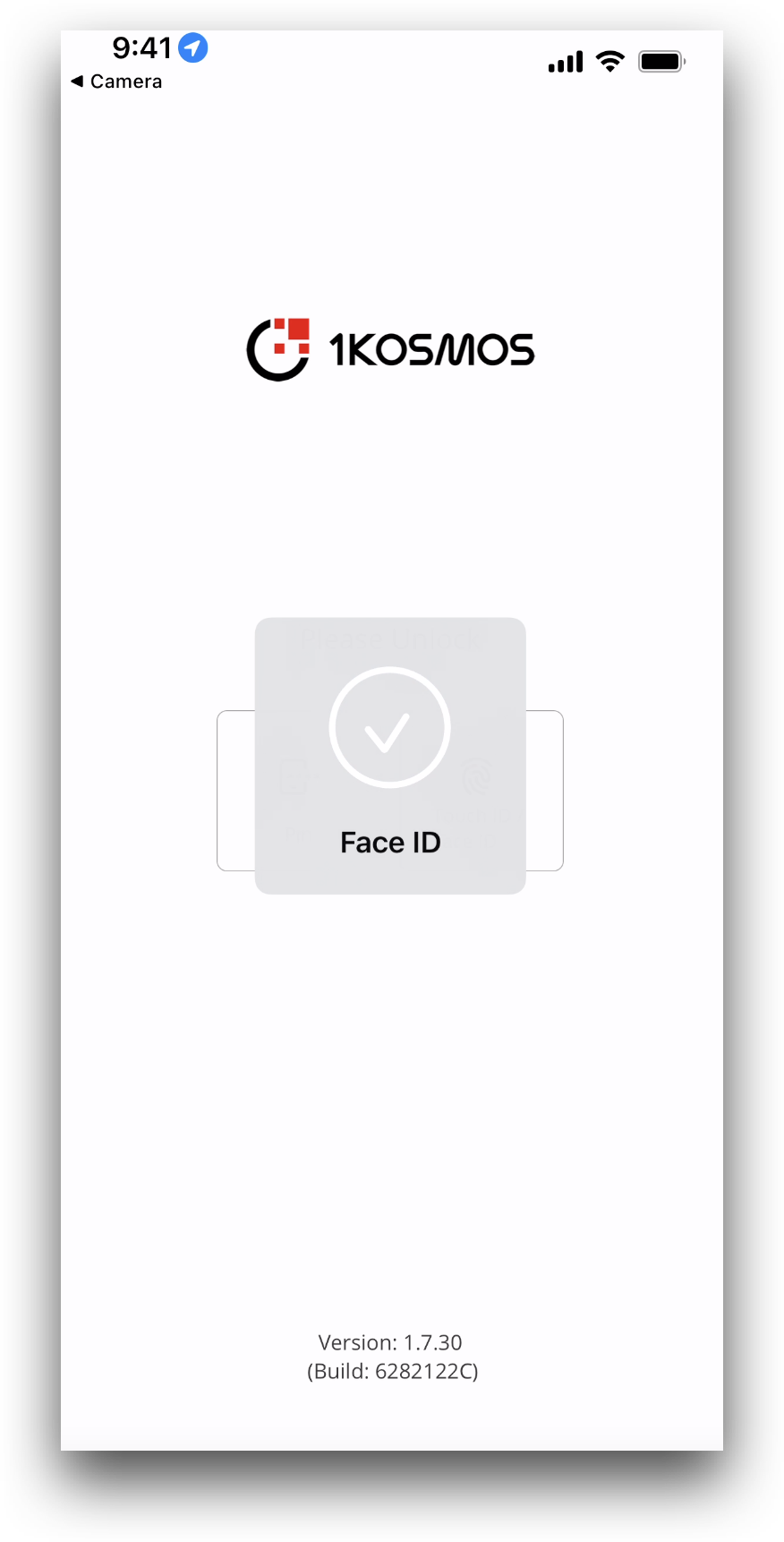
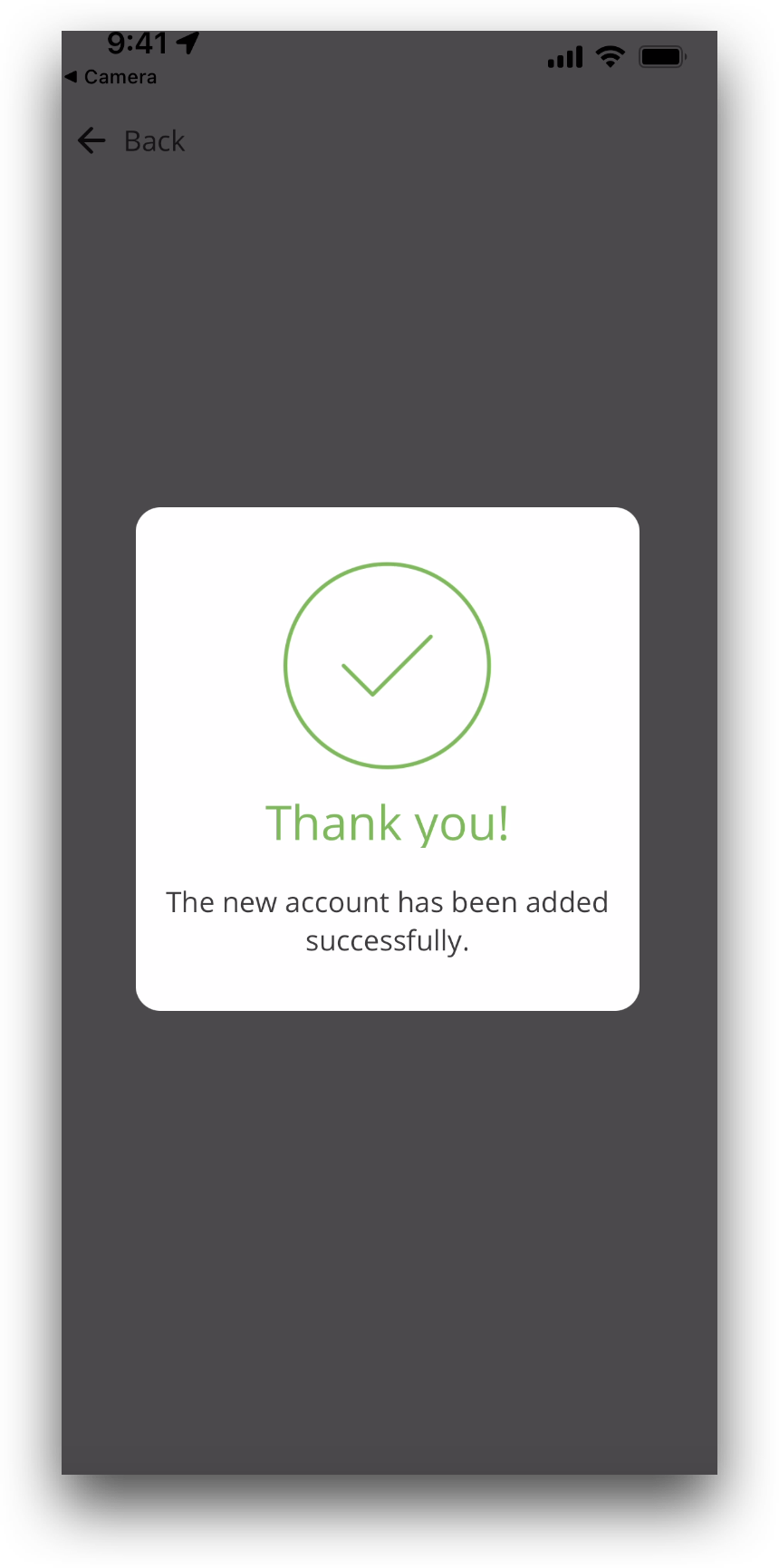
Returning to the window displaying the QR code, you will see a success message at the top, as shown below. Click Continue to Next Step to proceed.
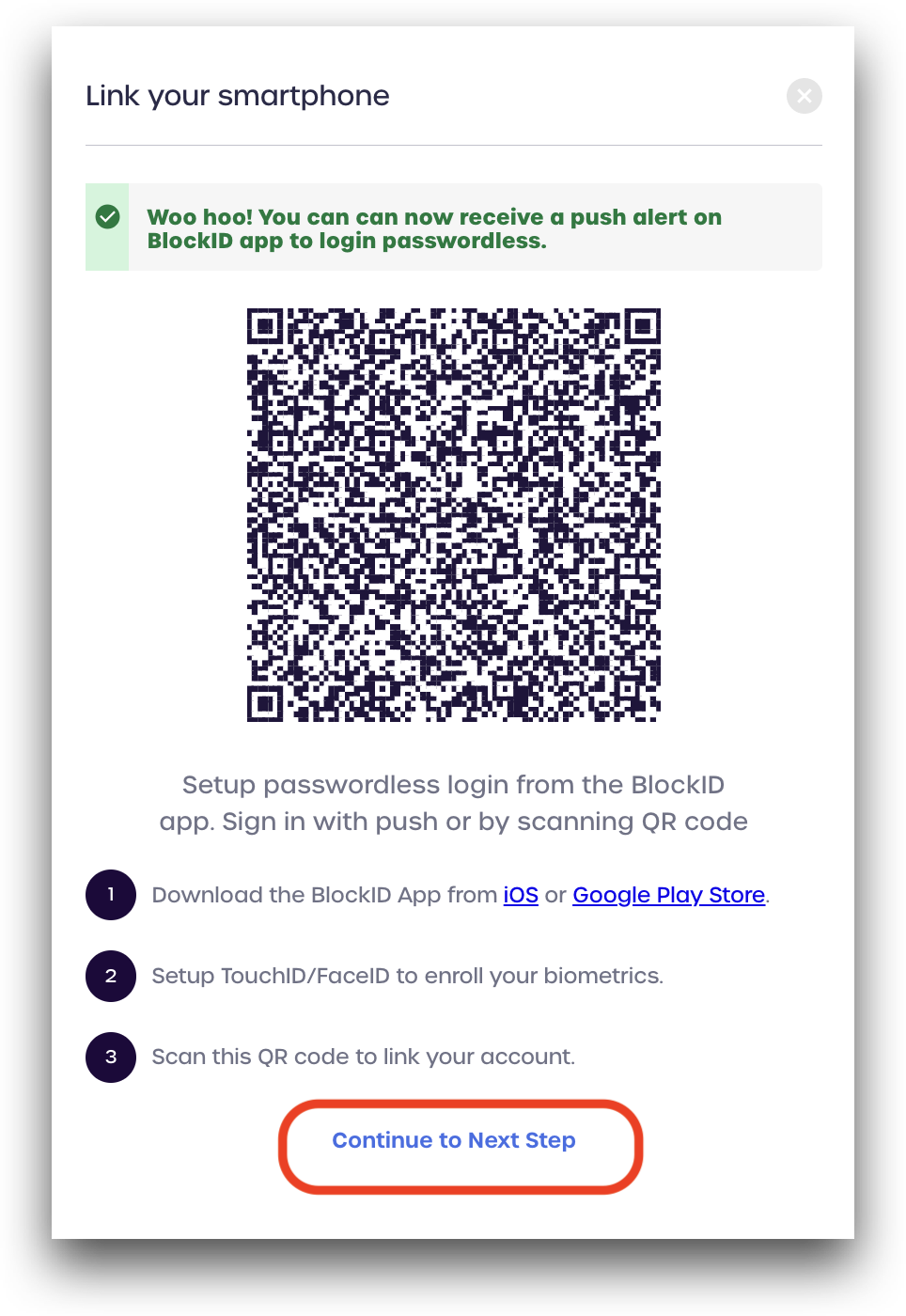
Device Biometrics
Users with supported hardware can choose to use their built-in device biometrics (Windows Hello/Mac TouchID) as a FIDO platform authenticator for their account.
To use this authentication method with your account, click device biometrics.
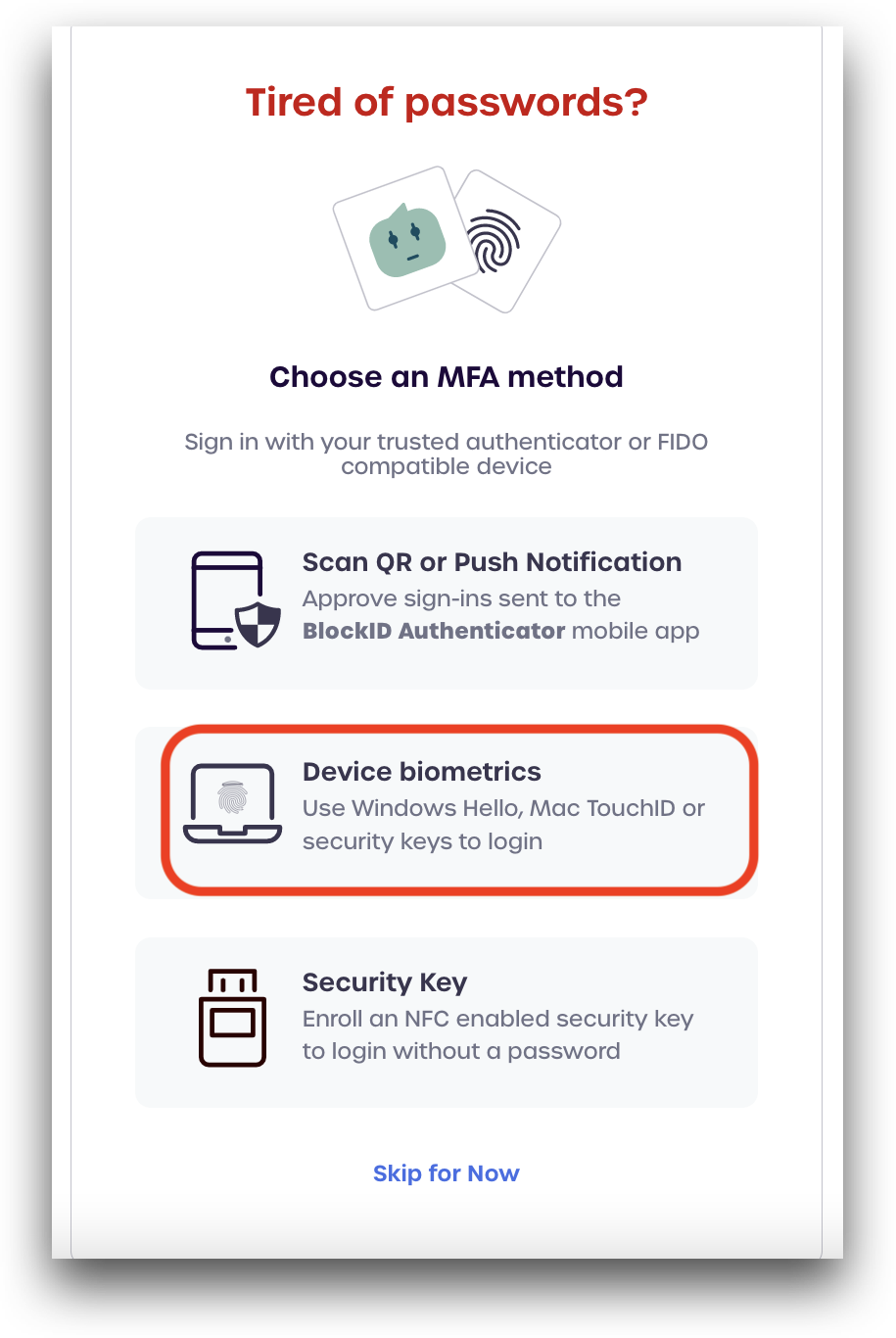
The screen will display some instructions to follow. After reviewing the information, click use platform authenticator to continue.
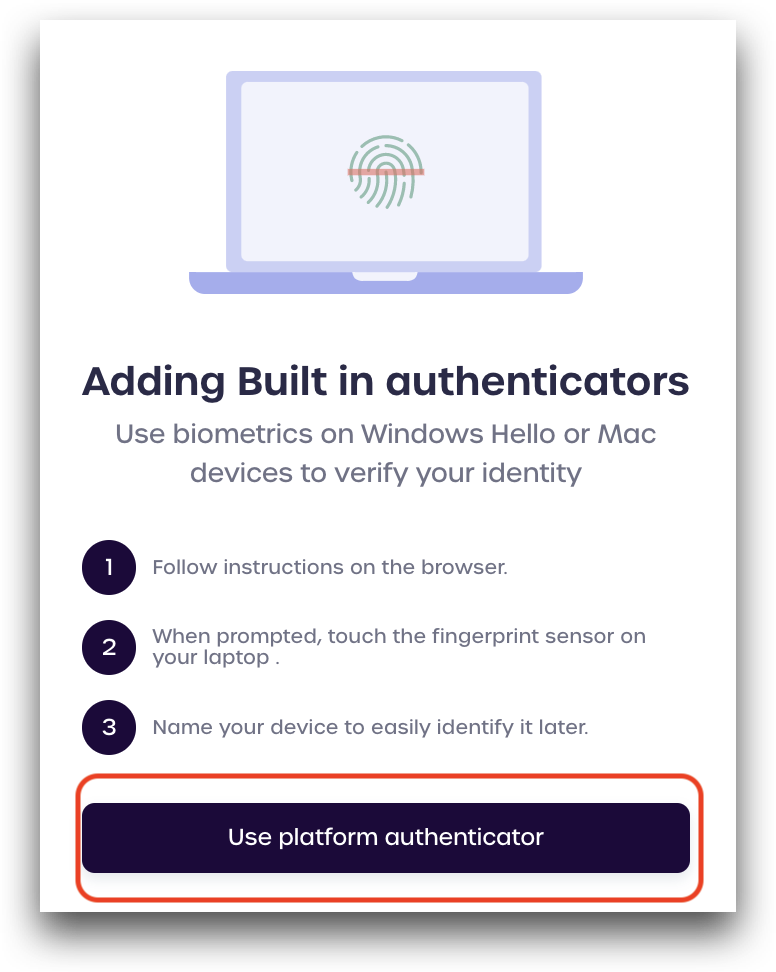
When prompted, use the biometric authentication method set up on your device.

A success message is displayed once the authentication method has been accepted and linked. Click done when you are finished.
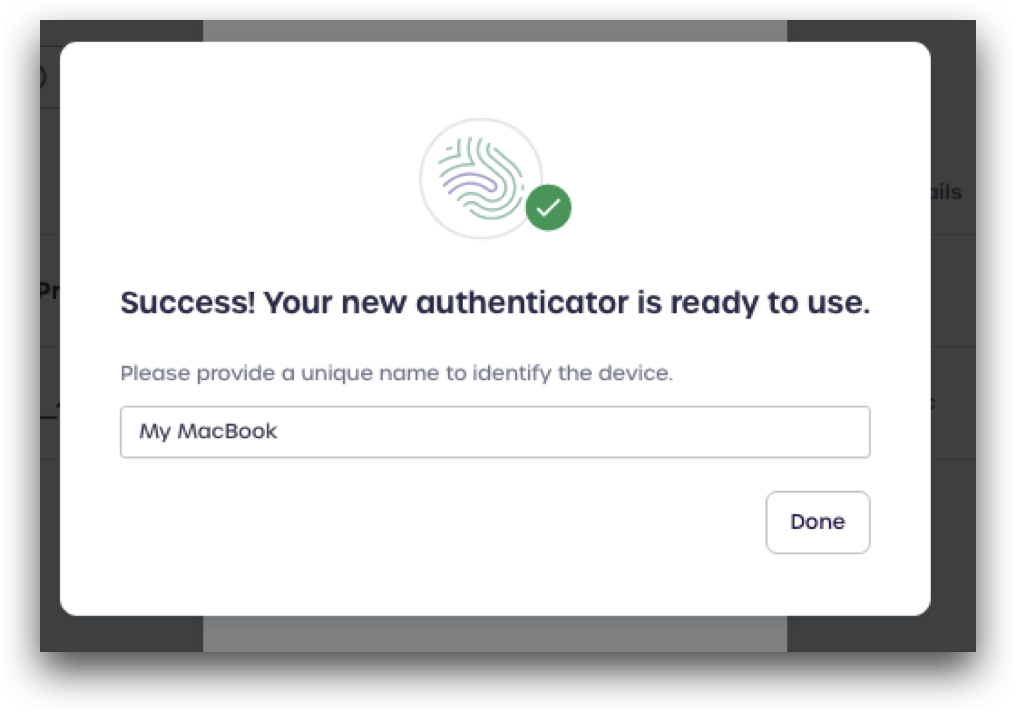
Security Key
Users with a hardware FIDO security key, such as YubiKey, can use this authentication method with their account.
To use this authentication method, click security key.

An information window will appear, along with some basic instructions. After reviewing the information, click use security key to proceed.
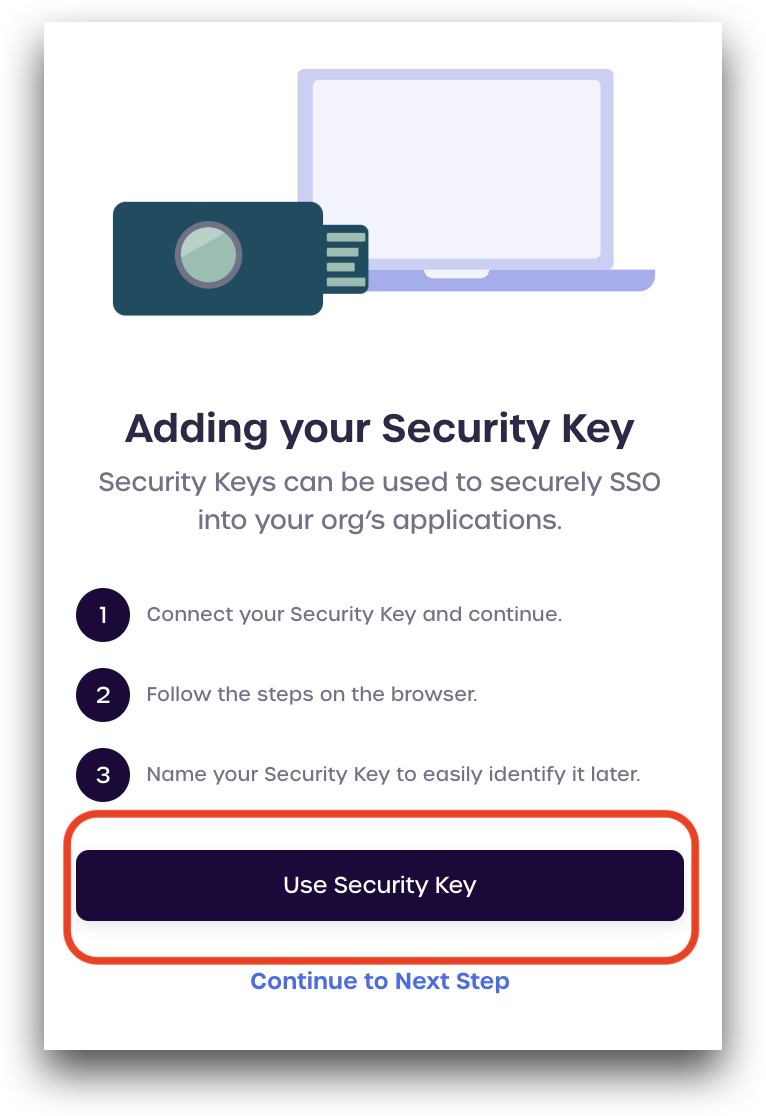
Follow the prompts provided by your browser to proceed, inserting your device when prompted.

After the device has been added, a success message will appear.
Set Identity Wallet Pin
After configuring authentication methods (or skipping for now), users will be prompted to set a pin for their identity wallet.
Enter a confidential 8-digit pin that you won't forget. After reviewing the information and agreeing not to share this pin with anyone, click Next.
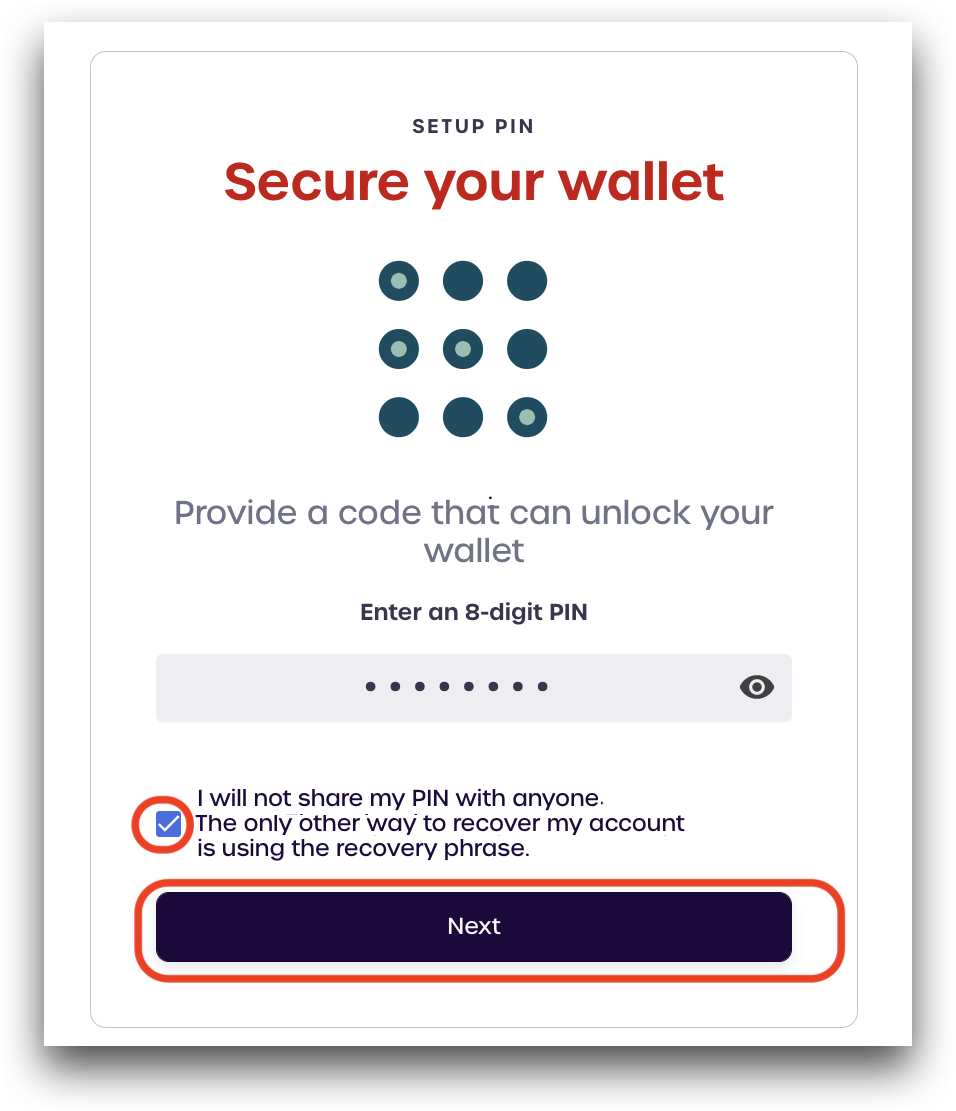
If this pin is lost, the only other way to recover your account is by entering 12 mnemonic recovery phrases for your account.