BlockID Mobile Application User Guide
Overview
This document is compatible with BlockID v1.20.10.
The BlockID mobile application is a consumer identity management solution that enhances the user experience by simplifying and streamlining registration and login processes while increasing security and privacy and reducing the risk of regulatory non-compliance. It enables users to log in to your website, online store, or other secure applications by leveraging their biometrics instead of filling out forms or entering a username and password. The biometric options include Touch ID / Face ID, and LiveID.
This guide describes the functionalities of the BlockID mobile application.
Installing the BlockID mobile application
We recommend installing the BlockID mobile application from the App Store whenever possible to ensure automatic updates and complete functionality. 1Kosmos offers the BlockID mobile application as an APK for distribution for users who cannot access the App Stores. To start with the BlockID mobile app, follow the installation instructions for your device type.
Installation via App Stores
To install the BlockID application on your Android or iOS device, follow these steps.
- Use one of the following links to open the BlockID app on the Play Store depending on your device,.
- Click Install.
Installation using an APK file
Users with a supported version of Android can sideload BlockID mobile version 1.20.10 and newer. Sideloading refers to the process of downloading and installing the BlockID app from a source other than App Stores.
The latest version of the APK is here: Download BlockID APK
For future manual updates, users who sideload the app need to ensure they are using the BlockID mobile app v1.20.10 or newer. If you have an older version, make sure to update it to the latest version.
To sideload an application, you may need to enable permissions for installing unknown apps on your device:
- Tap the File Manager app or Google's Files.
- Enable the Allow from this source setting to permit the installation of unknown apps.
Please note these instructions may vary depending on your phone model and operating system.
If the device does not have Google Play Services, users will not receive BlockID Push notifications.
Application Setup
-
After installation, open the BlockID mobile application to begin the registration process.
-
The application shows the initialization/setup process followed by the Welcome screen.

Permissions Required for MDM Managed Devices
For MDM managed devices, the administrator must ensure that the following permissions are enabled in mobile devices for the 1Kosmos applications to function properly:
- Location
- Enable Notifications to receive the push notification
- Phone
- Camera for scanning QR and IDP
- Activate the Face ID/Biometric
Onboarding New Users
For new users, the registration/onboarding process involves setting a user PIN and enrolling their fingerprint or face, which will be required to access the BlockID functionalities seamlessly.
Registering User Pin
To onboard a new user for the mobile device, perform the following steps:
-
On the Pin Setup screen, tap the Pin button to register and enable a Pin for future logins.

-
On the PIN Registration screen:
-
Enter new PIN: Enter a eight (8) digit PIN.

-
-
Confirm new PIN: Enter the same pin again to confirm.

The pop-up window displays the message Thank you! Account registration successful. The BlockID mobile application’s Home screen is displayed.
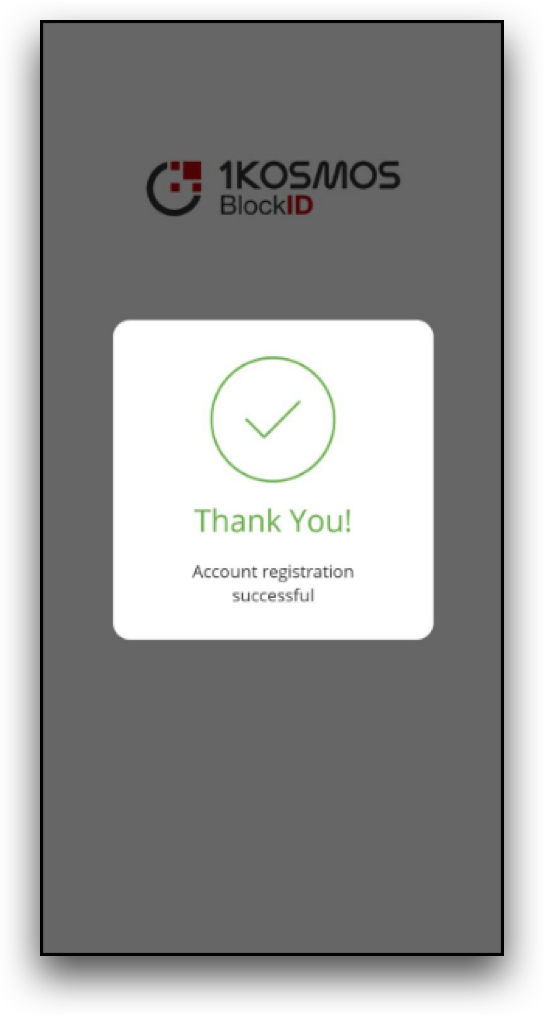
-
If the biometric enrollment feature is not available on your mobile device:
After the successful PIN registration, the BlockID mobile application’s Home screen is displayed. -
If the biometric enrollment feature is available but disabled on your mobile device: After the successful PIN registration, the Settings screen of your mobile device will be displayed to enable the biometric enrollment feature on your mobile device.
-
If the biometric enrollment feature is available and enabled on your mobile device: After the successful PIN registration, the Enroll your identity screen is displayed with the Setup Touch ID / Face ID button to set up biometrics to enable seamless access to application sign-in requests.
Setting Up Touch ID / Face ID (optional)
-
When the PIN Registration is completed, the Enable Touch ID / Face ID screen is displayed. Tap Enable to enable the biometric authentication for a passwordless sign-in experience.

-
Tap Enable. The Biometric authentication pop-up window will display the message Do you want to allow this app to use biometric authentication?.
| Android | iOS |
|---|---|
 | 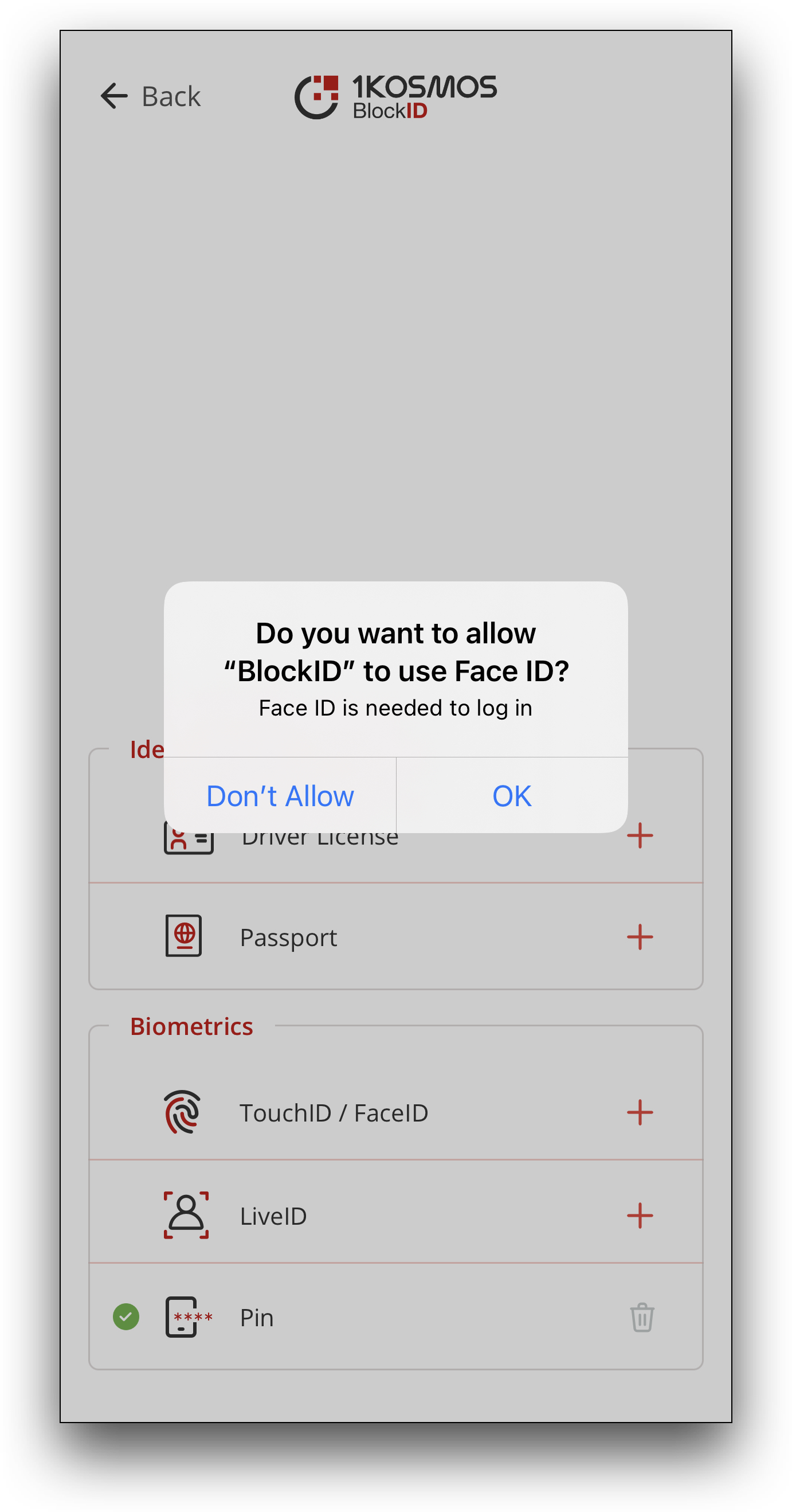 |
- Touch and cover the fingerprint sensor properly using your finger. The application will match and authenticate the fingerprint details with your mobile device's already enrolled fingerprint information.
-
The pop-up window displays the message Thank you! Touch ID / Face ID is now enabled upon successful authentication of your enrolled fingerprint information.
-
The BlockID mobile application’s Home screen is displayed.

-
Managing Home Page
The BlockID Home page displays a QR code that can be scanned to access 1Kosmos' functionalities. By scrolling to the right, you can view a time-based one-time password (TOTP) at the center of the application, which automatically refreshes every 30 seconds.
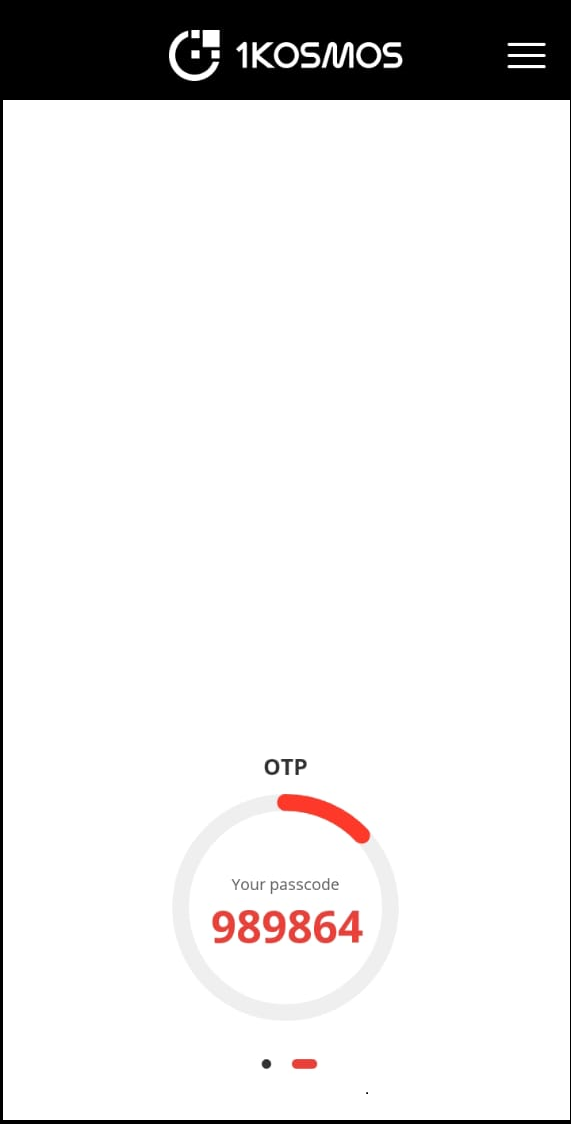
Scan QR
To log in with a QR code, open the BlockID mobile application and authenticate using your pin, or by using biometrics.
-
Tap Scan QR. If this option is not visible in the center of the screen and is displaying an OTP code, swipe left.

-
Scan the QR code with your device.

-
Authenticate the request.

The following message will appear on the screen once authentication is successful.
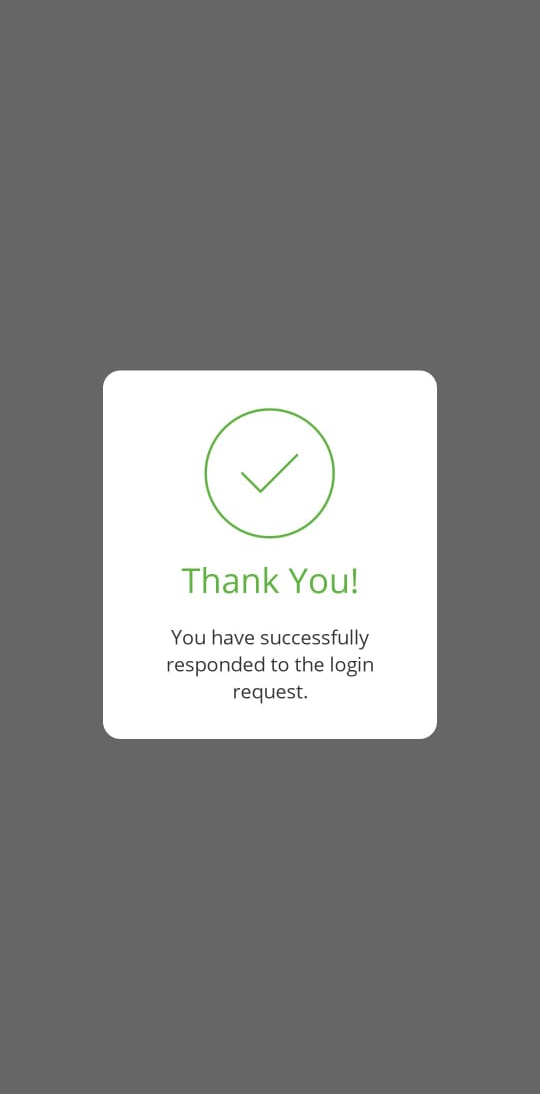
You will be automatically logged in and redirected to the home page of the application.
Time-Based One Time Password (OTP)
After opening and authenticating the application, a Time-based One Time Password is viewable on your main screen. The code refreshes itself every thirty (30) seconds.
When logging into a website that requests an OTP code, open the BlockID Mobile application and authenticate your user account.
After entering your username and password on the website, you will be asked to provide an OTP code.
Your OTP code is a 6-digit number and is displayed on the main screen of the BlockID Mobile application.
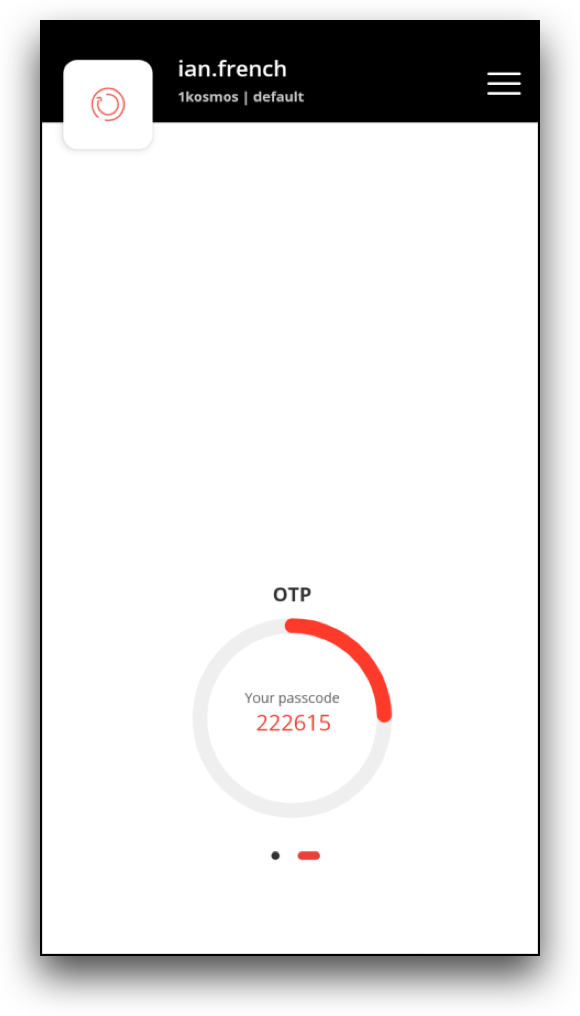
Enter this 6-digit number on the website you are logging in to.
After successfully authenticating, you will be logged in and redirected to the home page.
Managing User Accounts
Managing a user account involves various tasks, including onboarding new accounts, resetting passwords, backing up user data, and removing accounts when necessary. These actions are essential for maintaining user access and security within the system.
Onboarding Accounts
Onboarding an account involves registering and configuring a new user profile in the organization's database. This typically includes verifying user identity, setting up credentials, and completing required security measures. Once onboarding is complete, the user gains access to the features and services of 1Kosmos' applications.
1Kosmos allows you to use one of the following methods to onboard a user account:
- Scan the QR code present in the email invite.
- Using BlockID App
- Using the Device Camera
- Use the Register for Passwordless Authentication changed link in the email invite.
Scan the QR Code Using the BlockID App
To scan the QR code received in an email invite, follow these steps:
- Navigate to a tenant.
- In the Sign in - QR Code page, click Request an invite.
- In the Request an invite page, specify your registered email address and click Send Invite. Your email would have received an invite.
- Use your BlockID app to scan the QR code displayed on your email. You can then login to the appropriate tenant.
note
The logged-in account details can be seen on top of the BlockID mobile app home screen.
Scan the QR Code Using Device Camera
- Navigate to the email where you see the QR code.
- Open the Camera application on your mobile and scan the QR code.
note
Make sure to enable the Scan QR Codes option on your mobile camera to scan the QR code.
Onboarding an Account Using Registration Link in Email
- Open the email received from 1Kosmos on your mobile.
- Tap the Register for Passwordless Authentication changed link.
Viewing Onboarded Accounts
By clicking on the account name in the upper left corner of the screen, users can view the number of existing accounts linked to their devices within the application. They can also view the associated account by tapping on the account profile icon.
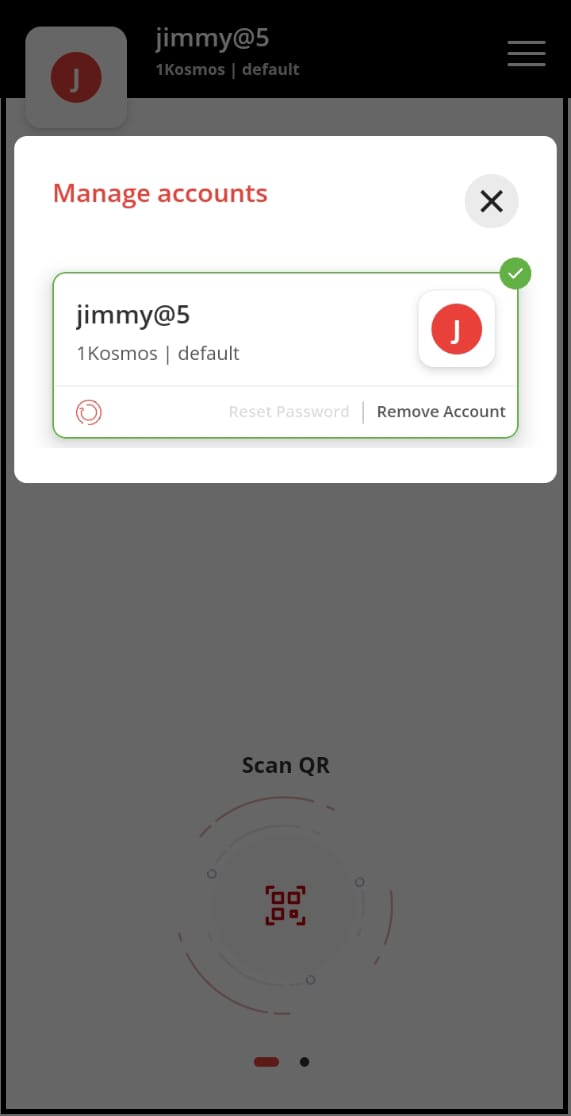
Resetting Account Password
If you have forgotten your password, resetting it is a crucial step to regain access to your account.
To reset an account password, follow these steps:
-
Tap on the account profile icon at the top of the application.
-
A list of enrolled accounts on the device appears. Tap the account that you wish to reset the password and tap Reset Password.

-
Enter a new password. After confirming the password, tap Ok.

-
Authenticate the request using your configured authentication method.
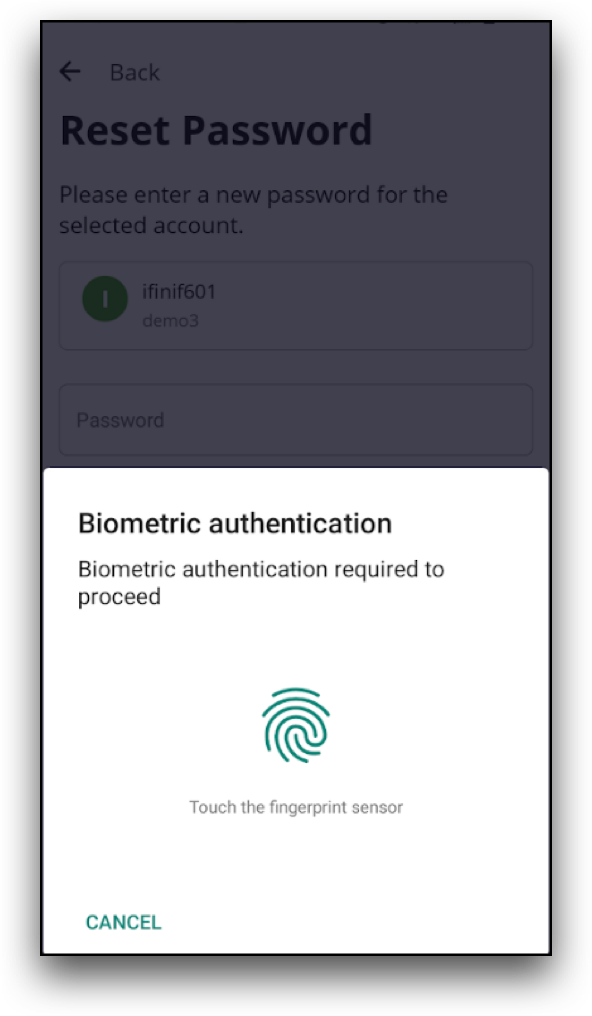
After authentication, the screen will display a confirmation message that your password was successfully reset:
Thank You! The password reset was successful.
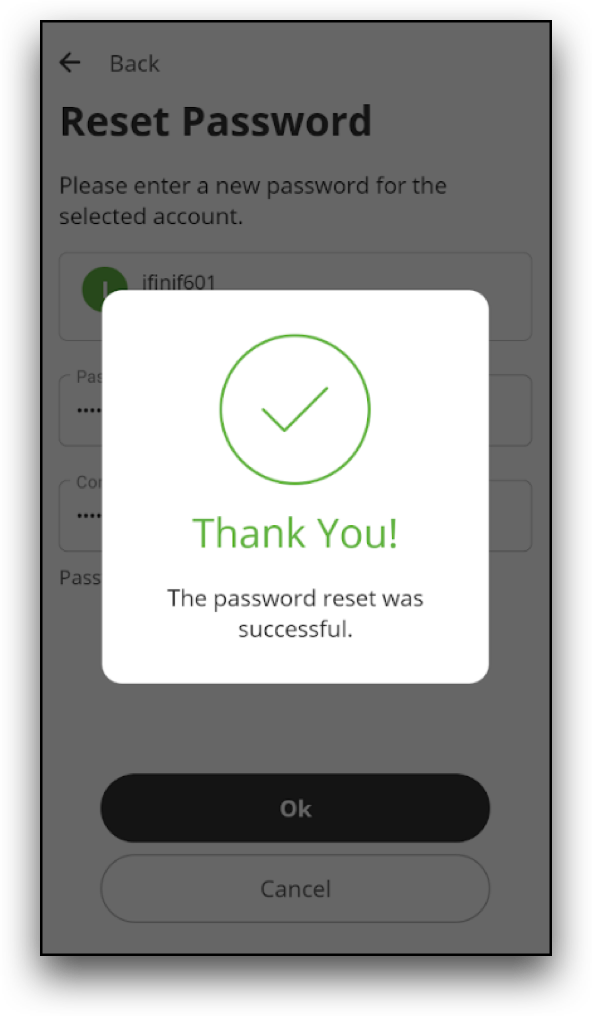
Backing Up User Accounts
With the BlockID app's Backing up a User Account feature, users can easily recover their accounts and their contents in case of device failure or account issues.
To back up a user account, follow these steps:
-
Navigate to the BlockID app, click on the three-line icon at the top right of the screen to open the Menu and tap Recovery Mnemonic.

-
The Recovery Mnemonic screen is displayed. Tap Next to continue.

The Recovery Mnemonic screen is displayed with the list of 12 mnemonic phrases.
Users cannot restore an account without entering these 12 words. Save them somewhere safe and secret.
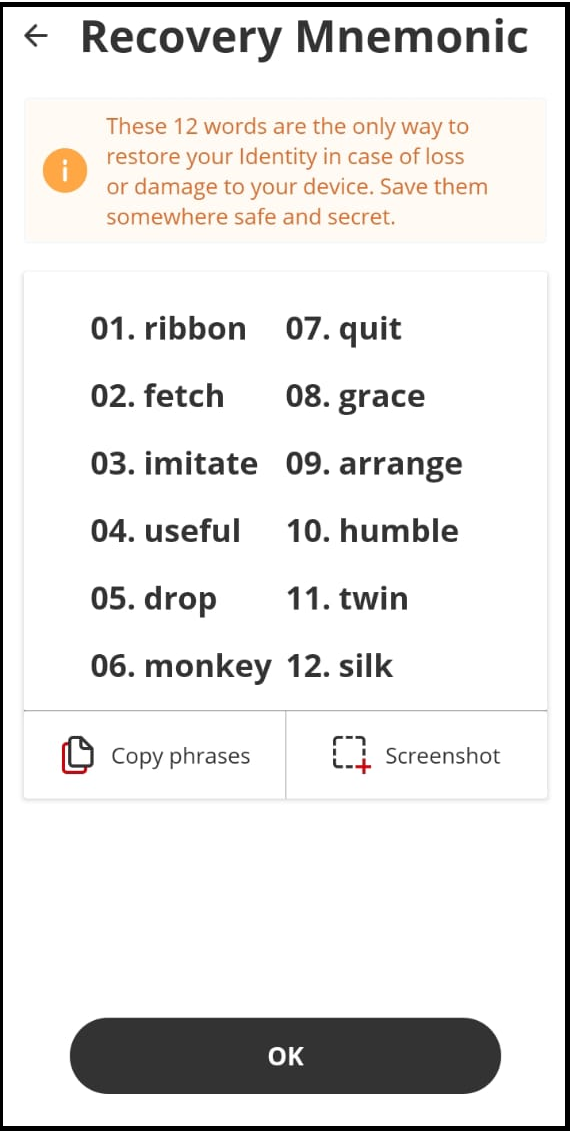
-
Tap Copy phrases to copy these phrases or tap Screenshot to save a screenshot of these phrases to your mobile device.
-
Tap Ok to finish backing up your account.
Removing User Accounts
User accounts are deleted when they are no longer needed. When an account is removed, the data associated with it is also deleted.
To remove the user accounts, follow these steps:
-
Tap the account profile icon in the upper-left corner of the application.
-
Tap on the account that you wish to remove.
-
Tap Remove Account under the desired user account. The Confirmation pop-up window is displayed with Are you sure you want to remove account?
-
Tap yes.

The pop-up window displays Thank you! Account has been successfully removed."
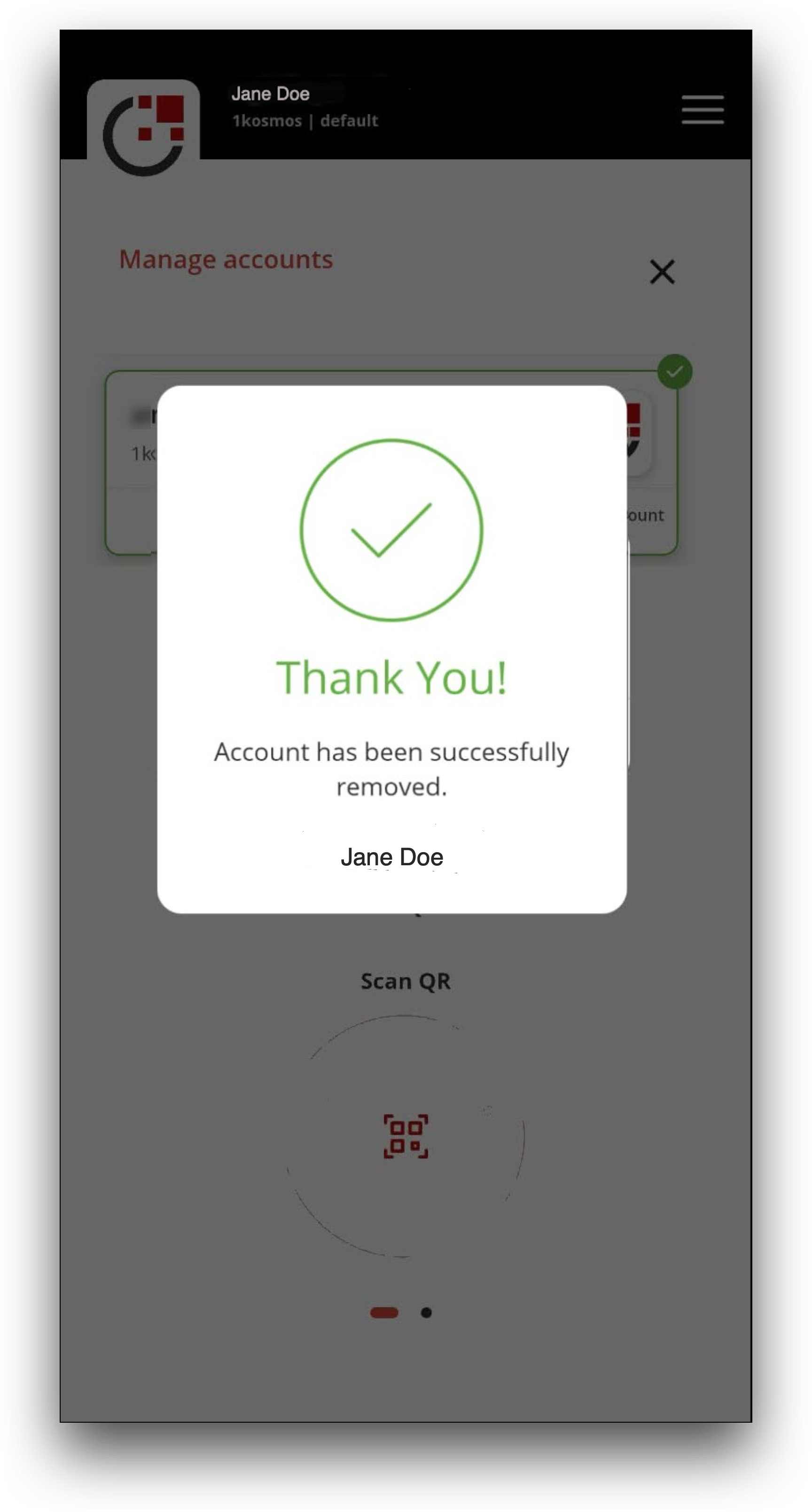
Removing Orphan Accounts
When administrators unlink users' devices in the Adminx interface, the associated accounts linked through the BlockID app becomes orphaned. If users try to log in to these orphaned accounts through a tenant URL, the attempt will fail because neither the device nor the user is notified that the account is no longer linked.
Starting with Release v1.10.90, users will experience the following changes when launching the BlockID app:
-
Orphan accounts that exist after administrators unlink them via the Adminx portal will be automatically removed from the BlockID app.
-
Users’ active accounts will be synced across different origins.
-
Users will be notified of the account removal.
The following screenshot illustrates the same:

- During app launch, if you see the progress bar with the message updating accounts. please do not shut down the app, it is recommended to keep your BlockID app open.
- When orphaned accounts are removed from the BlockID app, an E_ORPHAN_ACCOUNT_REMOVED event is generated. For more information, see Event Logs.
Managing the Application Menu
To access the menu in the BlockID app, navigate to the home screen and tap the three-line icon in the upper right corner. The menu provides several key options to manage your account and security settings, including enrolling your identity and ID documents, setting up a recovery mnemonic, restoring your account on a new device, managing account OTP, and configuring zero-trust security features. These options work together to strengthen security and ensure smooth access across devices.
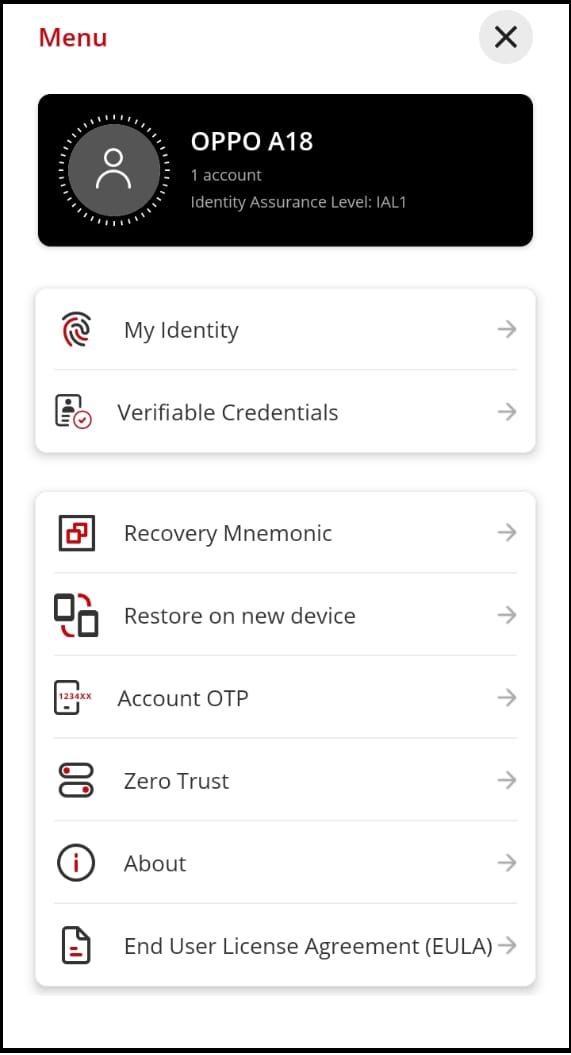
Viewing User Profile
To view your User Profile, access the menu by tapping the three-line icon in the upper right corner of the application. Your User Profile will appear at the top of the screen and displays key information, including your profile picture, device account name, the number of accounts registered to the device, and your Identity Assurance Level (IAL). The IAL provides a baseline score indicating the confidence level of your identity, based on the enrolled biometric assets and uploaded identification documents. To check your IAL, open the menu and view it directly beneath the device name in the User Profile section.
Enrolling My Identity
This section offers details on enrolling a user's personal identity and the steps for registering identity documents and biometrics.
Personal
In this section, users can register their email id and phone number.
Registering Email ID
To enroll your email id, follow these steps:
-
In the BlockID Home screen, tap the three lines icon from the upper right corner.
-
Tap My Identity. The My Identity screen is displayed.

-
In the Personal section, tap + beside the Email icon. The Email Verification screen is displayed.
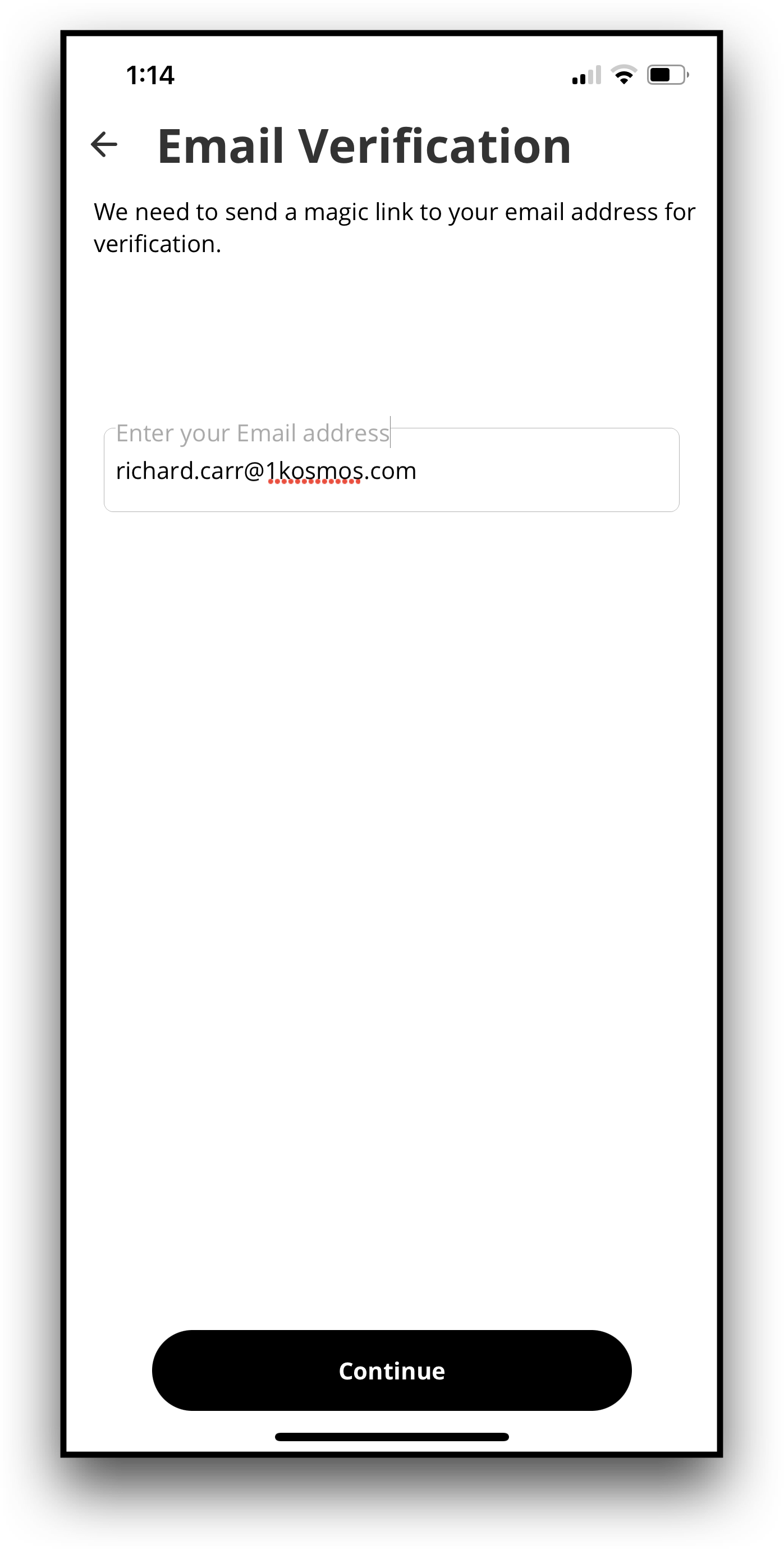
-
Enter the email address to which you want the magic verification link.
-
Tap Continue.
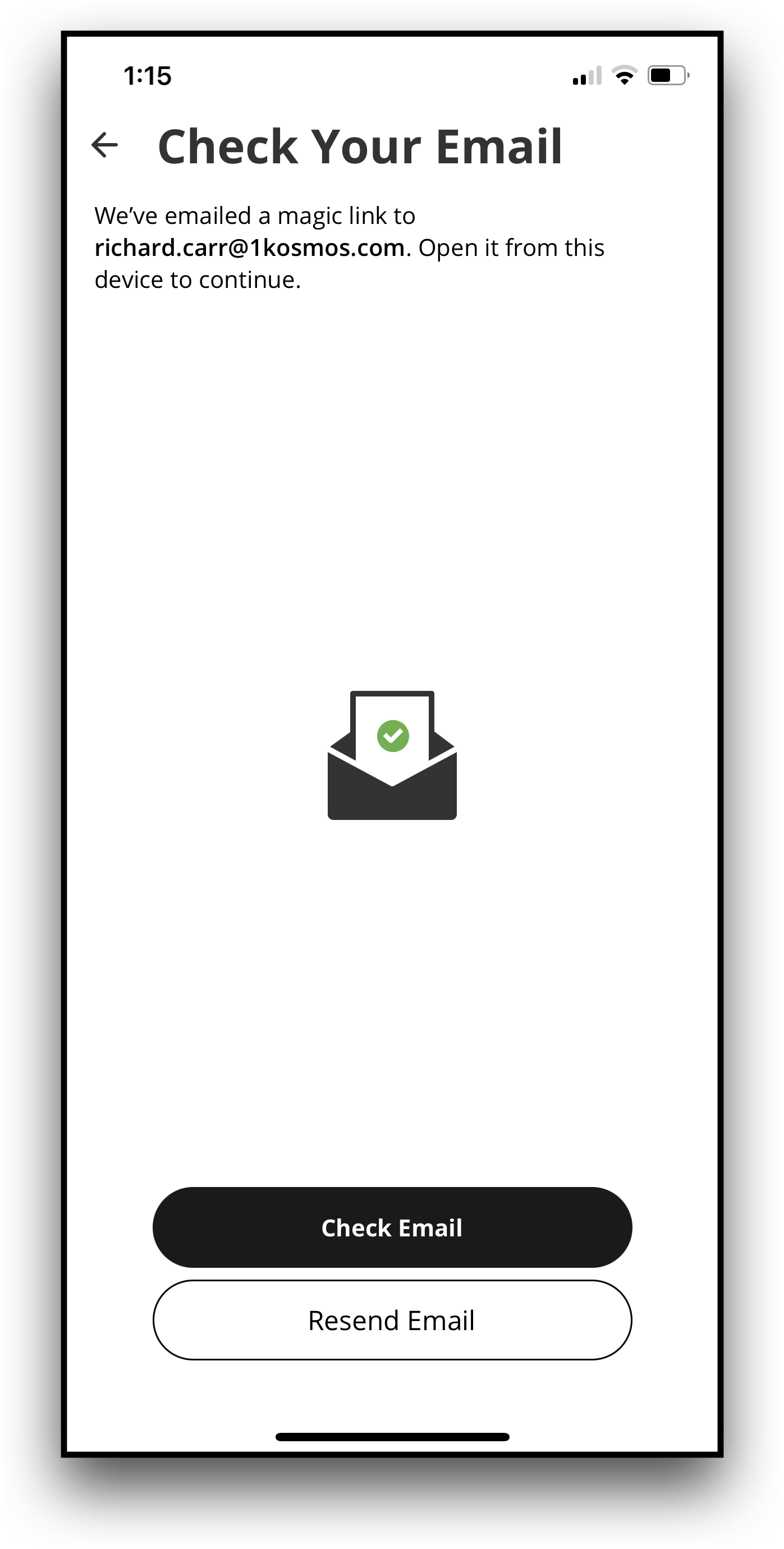
The Check Your Email screen appears notifying users that a magic link has been sent to the specified email id. Navigate to your email and click the Verify email link.
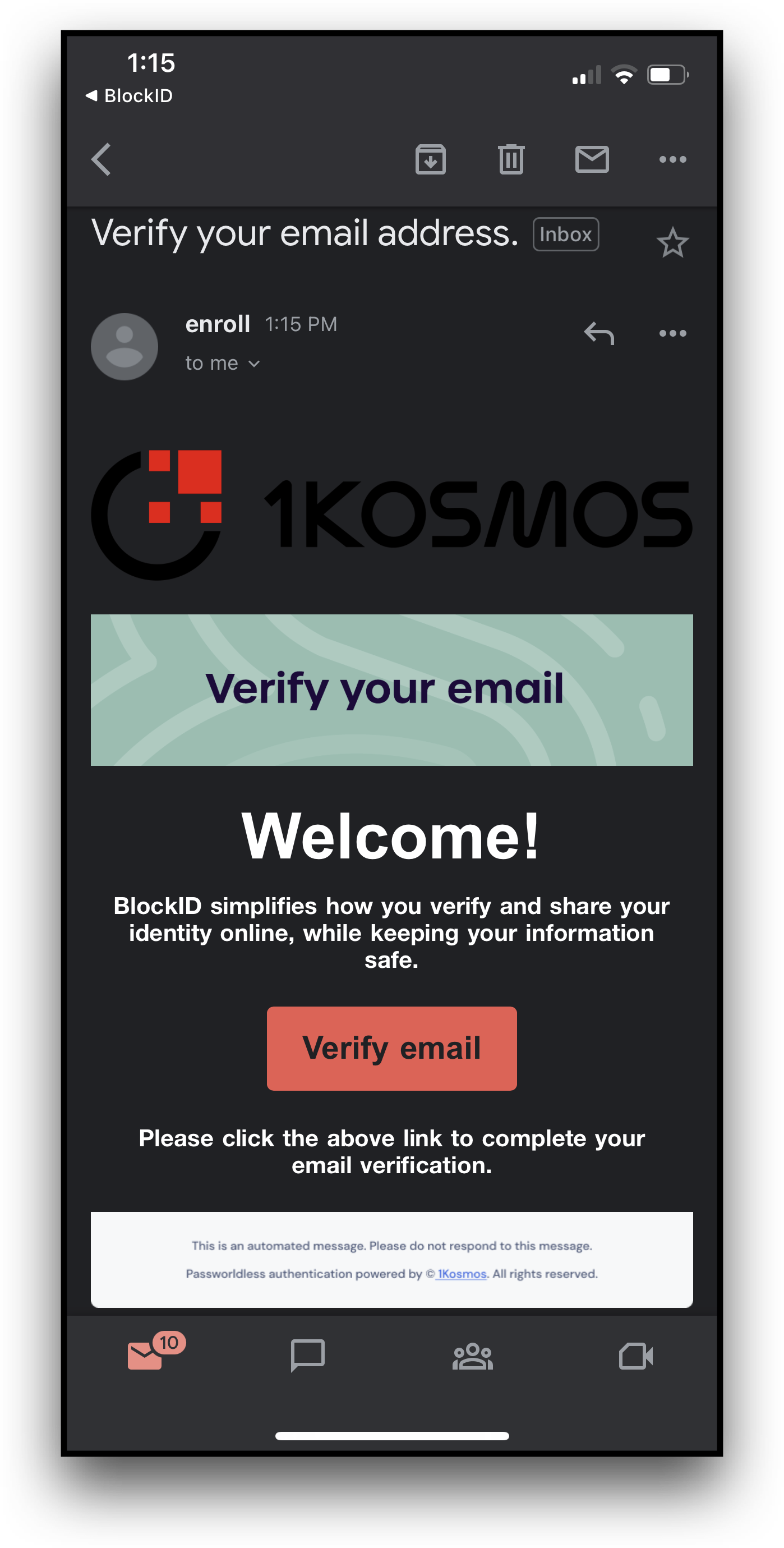
If the user has not received the email, they can tap the Resend Email button to receive the link again.
A pop-up window is displayed that reads Thank you! Your email address has been verified.

The My Identity screen is displayed with the success icon for the Email option.
Enrolling Phone Number
To enroll the phone number, follow these steps:
- In the My Identity screen, tap + beside the Phone icon.
- In the Verify Mobile Num... screen, tap SIM 1 : network sim.
- Tap Send Text Message and then OK. The app verifies the mobile number and once it is successful, a green tickmark appears beside the Phone Number icon.
Identification Documents
In this section, the user can enroll or remove their Driver's License, Passport, or Social Security Number. To enroll these user identification documents, perform the following steps.
-
On the BlockID mobile application's Home screen, tap on the three-line icon from the upper right corner. The Menu screen is displayed with different options.
-
In the Menu screen, tap My Identity. The My Identity screen is displayed.

-
In the My Identity screen, from the list of Identification Documents options:
Enrolling Drivers License
To register a drivers license as an identity, follow these steps:
-
In the Identification Documents section, tap the + icon besides the Drivers License field.
-
Tap Next and then tap Start Scan.
-
Scan the front side of the driver's license.

-
Once the front side scanning is complete, the app asks you to flip to the back side of the drivers license.
-
Scan the back side of the license. Once complete, the app displays the preview of the captured images. Check the image quality and tap Continue.

-
Tap Start to provide a selfie to confirm your authentication.
-
The preview of the captured selfie appears. Tap Continue. The app notifies user that the captured images are verified for authenticity.
-
Once complete, the captured Drivers License details are displayed. Users can verify the details and tap Save.

The pop-up window displays the message "Driver License enrollment successful." The My Identity screen displays the green tick mark against the Drivers License option.
Enrolling Passport
To enroll a passport as an identity, follow these steps:
-
In the Identification Documents section, tap the + icon besides the Passport field.
-
Read the instructions before proceeding with the passport scanning and then tap Next.
-
Tap Start Scan.
-
Scan the front side of the passport. Once the front side scanning is complete, the app asks you to flip to the back side of the passport.
-
Scan the back side of the passport. Once complete, the app displays the preview of the captured images. Check the image quality and tap Continue.

-
Tap Start to provide a selfie to confirm your authentication.
-
The preview of the captured selfie appears. Tap Continue. The app notifies user that the captured images are verified for authenticity.
-
Once complete, the captured Passport details are displayed. Users can verify the details and tap Save.

The pop-up window displays the message "Passport enrollment successful." The My Identity screen displays the green tick mark against the Passport option.
Enrolling Social Security Number
The user must enroll a LiveID and Driver's License or Passport before enrolling a Social Security Number.
To enroll a social security number as an identity, follow these steps:
-
In the Identification Documents section, tap the + icon besides the Social Security Number field.

-
Enter your Social Security Number in the Enter Your SSN field and tap the declaration message check box.
-
Tap Continue.
Biometric Assets
In this section, the user can enroll their Touch ID / Face ID and LiveID.
- After the PIN is enrolled during the registration process, the Touch ID / Face ID and LiveID options will be available for enrollment.
- After enrolling Touch ID / Face ID, the and LiveID option will be available to enroll.
Perform the following steps to enroll in these biometrics.
-
On the BlockID mobile application’s Home screen, tap on the three-line icon in the upper right corner. The Menu screen will appear, with different options.
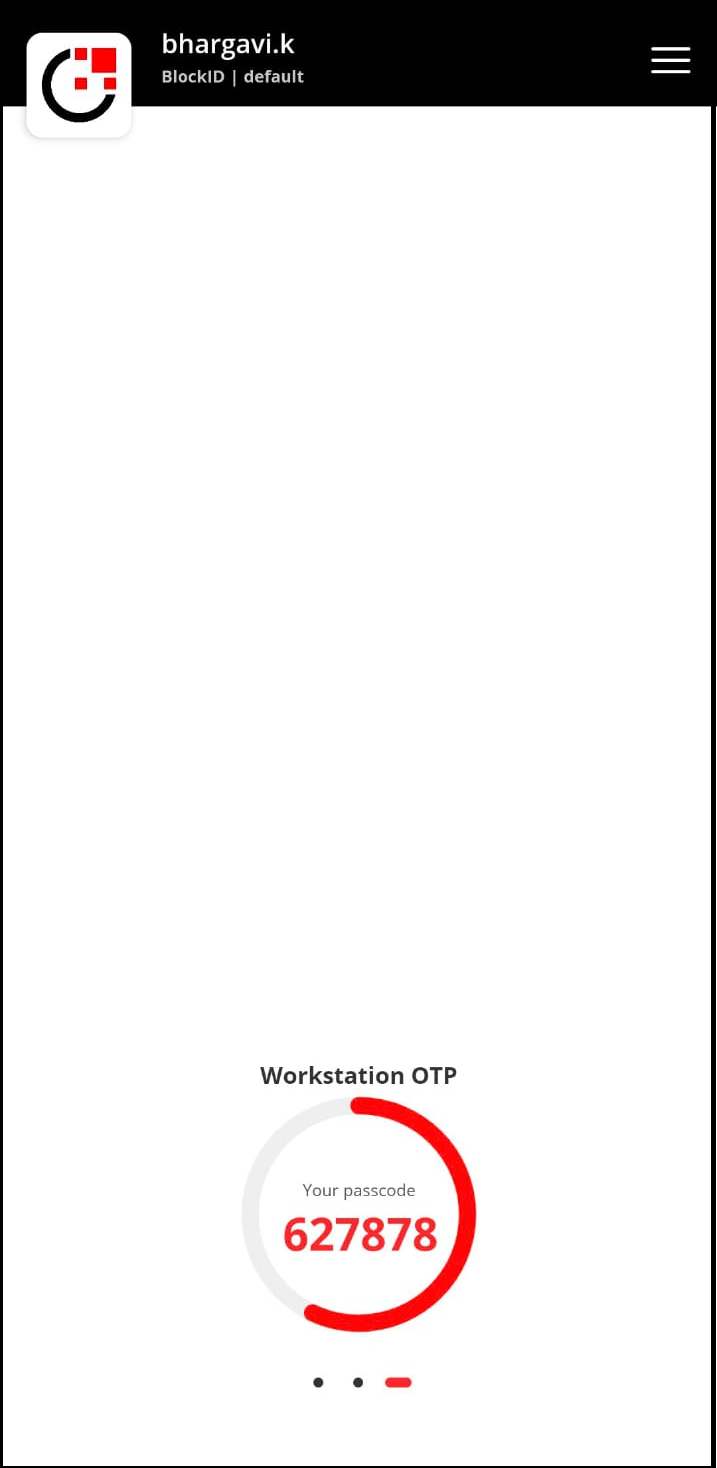
-
In the Menu screen, tap My Identity. The My Identity screen is displayed.
To enroll Touch ID / Face ID:
- In the Biometrics section, tap the + icon besides the Touch ID / Face ID option.
- The Biometric authentication pop-up window is displayed with the Do you want to allow this app to use biometric authentication? message.
| Android | iOS |
|---|---|
 |  |
- Touch and cover the fingerprint sensor properly using your finger. The application will match and authenticate the fingerprint details with the already enrolled fingerprint information on your mobile device.
-
The pop-up window displays the message "Thank you! Touch ID / Face ID is now enabled " upon successful authentication of your enrolled fingerprint information.
-
The My Identity screen is displayed with the success icon for the Touch ID / Face ID option.
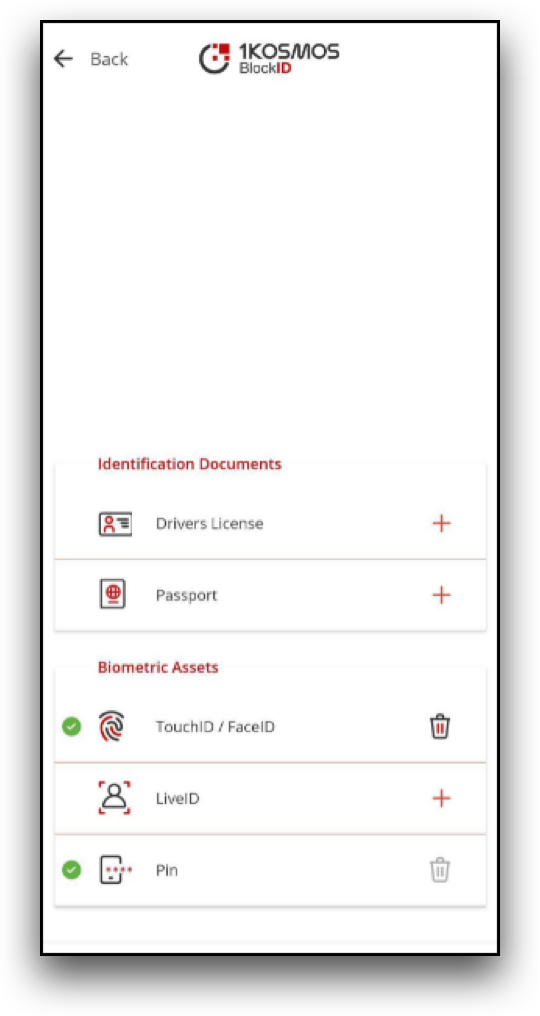
-
Enrolling LiveID
To enroll your LiveID, follow these steps:
- After successfully enrolling Touch ID/Face ID, tap the Add (Plus) icon for the LiveID option. The information for the LiveID enrollment screen is displayed with instructions on how to be considered while scanning the LiveID image.
- Tap Next.
- Once the front camera opens, adjust your face to capture it accordingly and tap the Capture icon.
Restoring Existing User Accounts
To restore an existing user's account, follow these steps:
Restoring a user account is only possible when no user accounts are currently enrolled on the device. To restore an account, first remove any existing user accounts.
To restore an account, users must enter the 12 mnemonic phrases provided when backing up their accounts. They will not be able to restore an account without these 12 phrases.
-
In the Welcome screen, click on the Restore link given below the Continue button at the bottom of the screen.

-
In the Restore Account screen that is displayed, tap one of the following options to restore your account. The following options are displayed:
-
Recover Identity Wallet - Tap this option to recover identity documents in your wallet.
-
Restore Identity Wallets & Accounts - Tap this option to restore identity documents and accounts from another device.

-
If you had tapped the Recover Identity Wallet option, the following screen is displayed, where you will have to enter the 12 words-phrase to restore your account and then tap the Restore Account button.

If you had tapped the Restore Identity Wallet & Accounts option, the following screen is displayed, where you have to scan the QR code presented on the old device under the Menu > Restore on new device option to restore identity documents and other valid accounts.

-
Click Restore Account. The Restore Account screen is displayed with the "Fetching user data from server. Please wait. Please do not close the application" message.
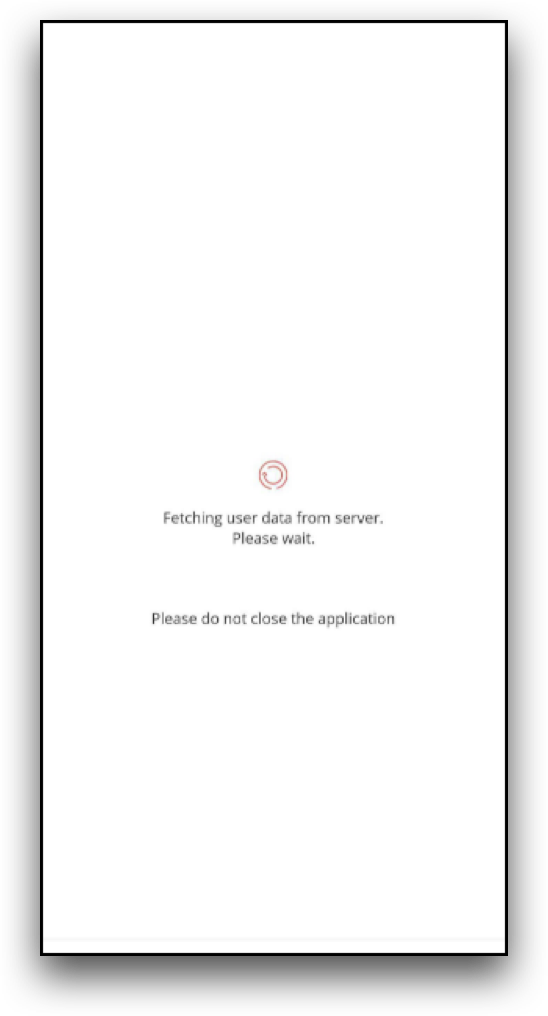
- The Verify LiveID screen is displayed and a confirmation pop-up window asks Allow BlockID to take pictures and record video?.
If you have already enrolled the device with LiveID, it will ask to verify using LiveID, else the default verify option will be Pin even though the Touch ID / Face ID is enrolled.
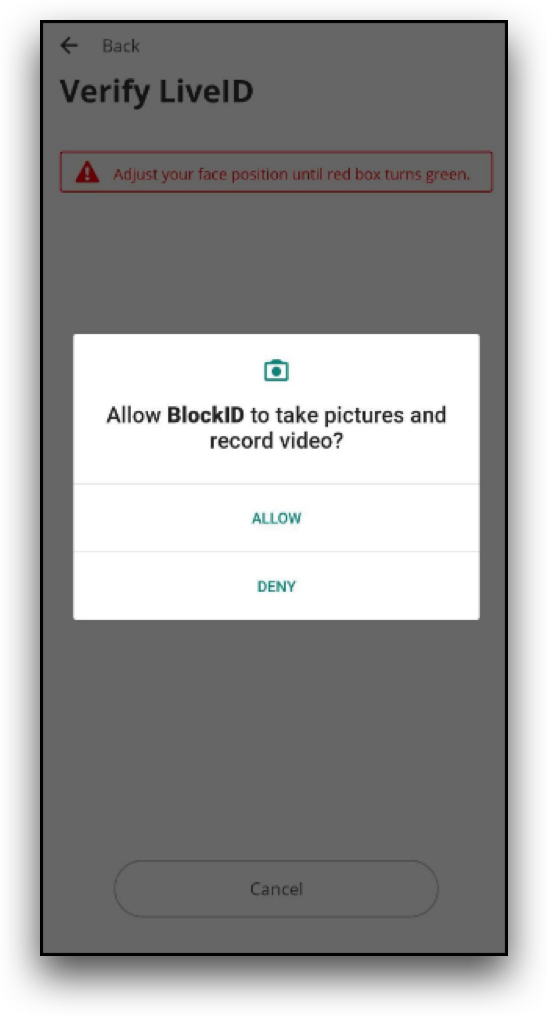
- Once the front camera opens, tap the Capture button to verify the LiveID.
- In the Verify PIN screen that appears, enter the PIN that has been set in the beginning.
The screen displays a message that the wallet has been restored. The following screenshot illustrates the same.
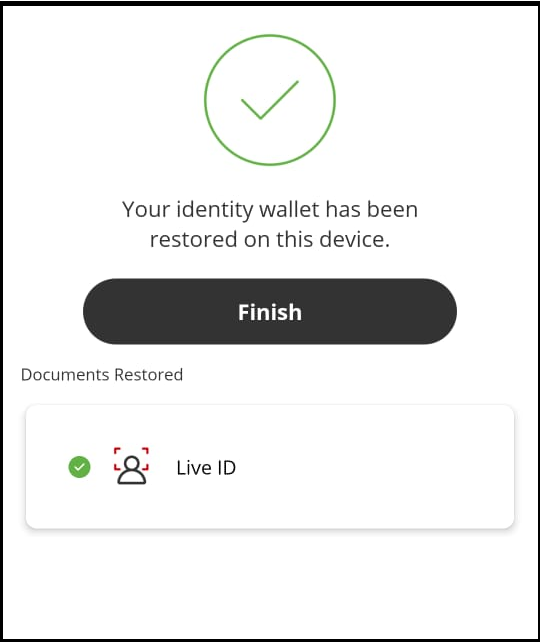
Restoring User Identity Using Recovery Mnemonic
The account backup is a 12-word phrase. The Recovery Mnemonic feature is the only option to restore your identity details in case of loss or damage to your device. Therefore, it is recommended to save the phrase safely and securily.
Sharing this phrase with someone may lead to identity theft
To view your recovery phrase, tap Next in the Recovery Menemonic screen. The following screenshot illustrates the same.
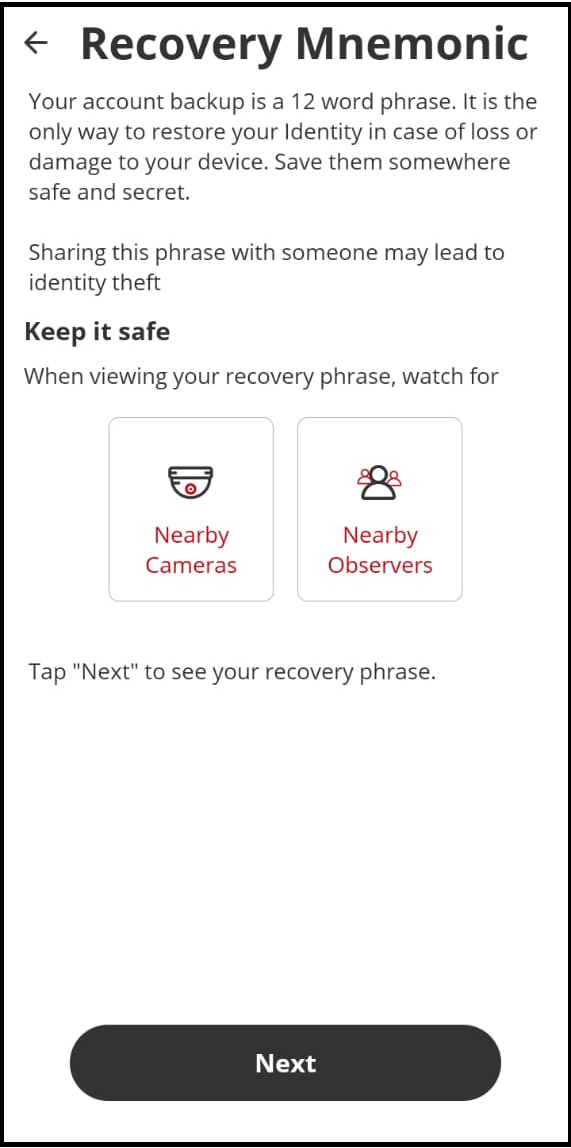
Authenticating Using Workstation OTP
Users who are disconnected from their network can use the Workstation OTP code generated on the BlockID mobile app. These OTP codes refreshes every 30 seconds. When users login using the OTP option, they can use this OTP and log in to their workstation.
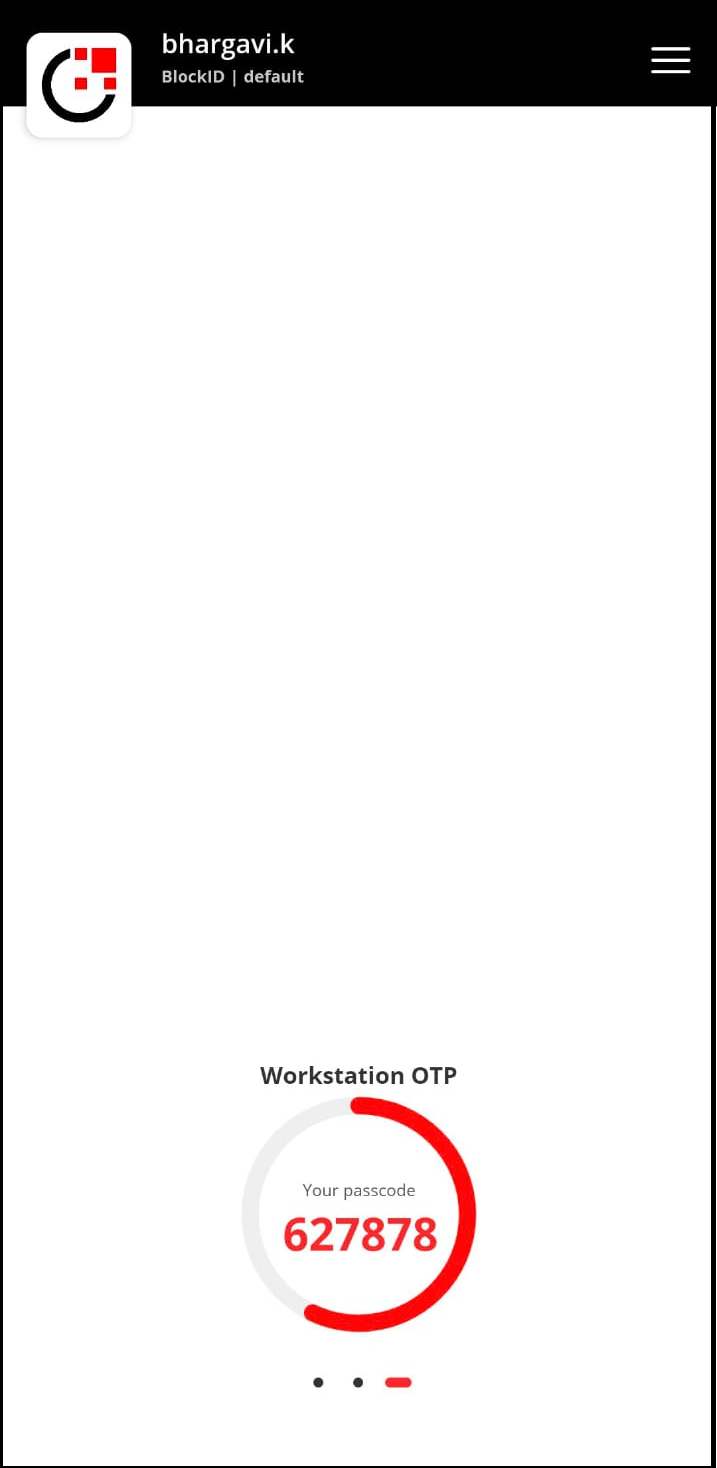
Zero Trust
The Zero Trust screen displays a list of enabled security options.
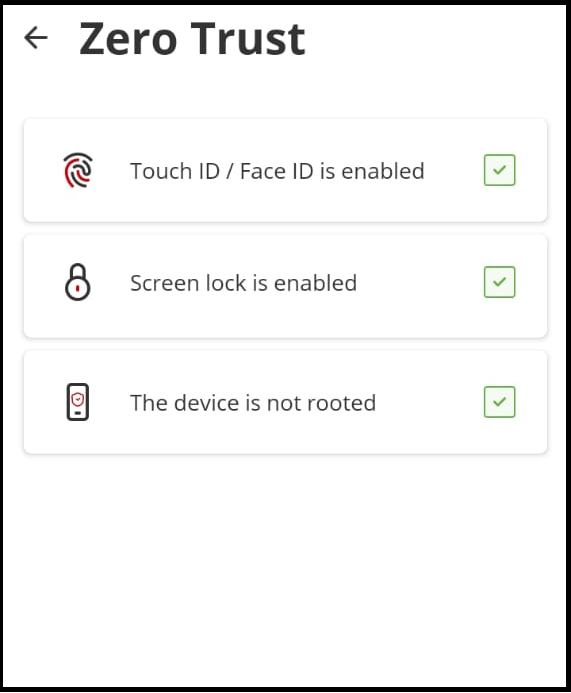
About
The About page provides information about the BlockID Mobile Application.
Privacy and Licenses
The Privacy and Licenses page contains the End-User Agreement for the BlockID Mobile Application.
Uninstalling the BlockID Mobile Application
To uninstall the existing BlockID Mobile app, follow these steps:
- Open the Apps drawer.
- Press and hold the BlockID mobile app.
- Select App info, then choose Uninstall. Confirm by tapping OK.