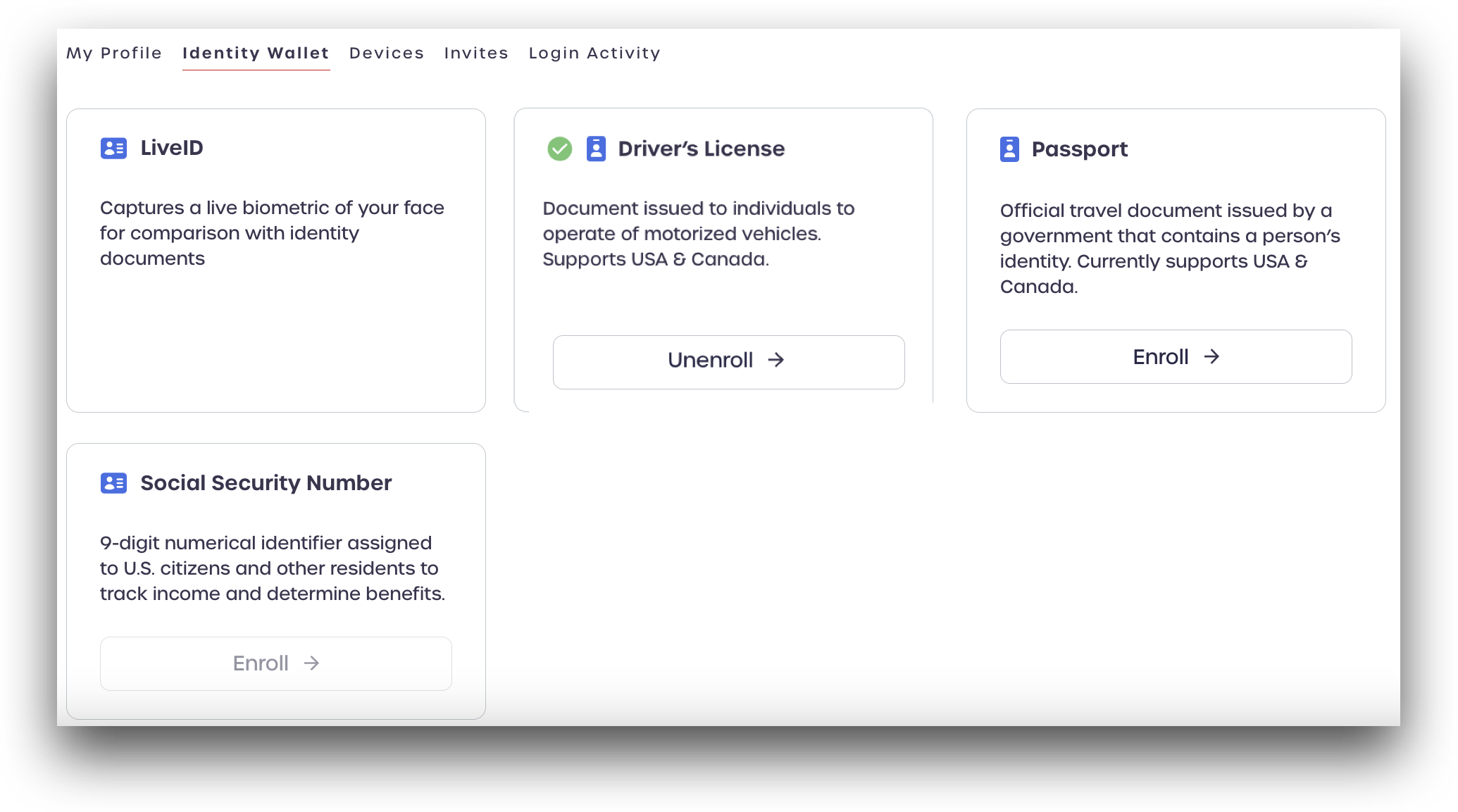Verify your Identity Documents
Overview
Our identity verification process is quick and easy, allowing our users to upload their identity documents in a streamlined fashion. All the identity information on the documents, such as name and address, are also validated.
Users also take a selfie during this process, both for a liveness check and to match the real-life individual to the person shown on the identity document.
Please note that users must have a working mobile phone to receive SMS messages to verify their identity.
Enroll Driver's License
To get started, click Driver's License.
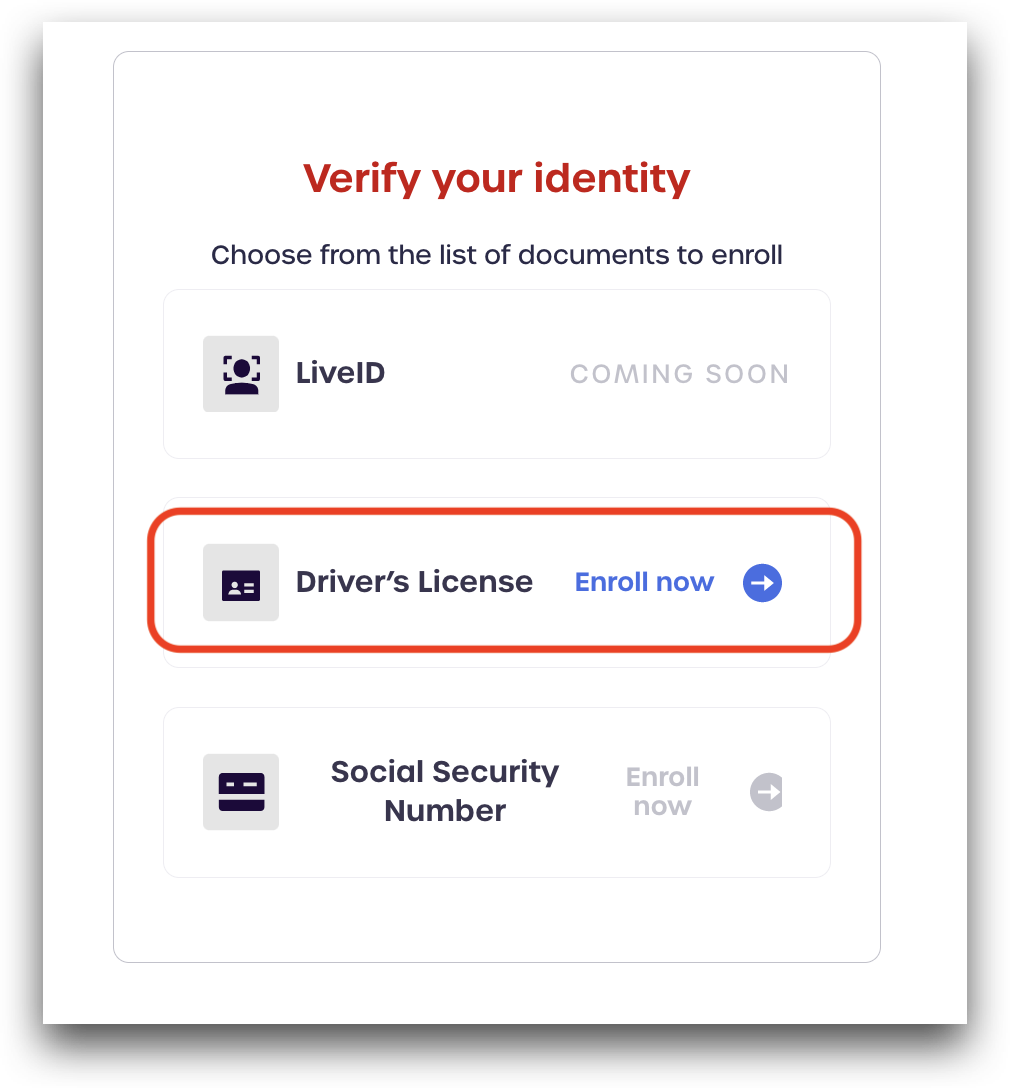
Users can also enroll documents from their Identity Wallet. To enroll a driver's license, find the Driver's License card and click enroll.
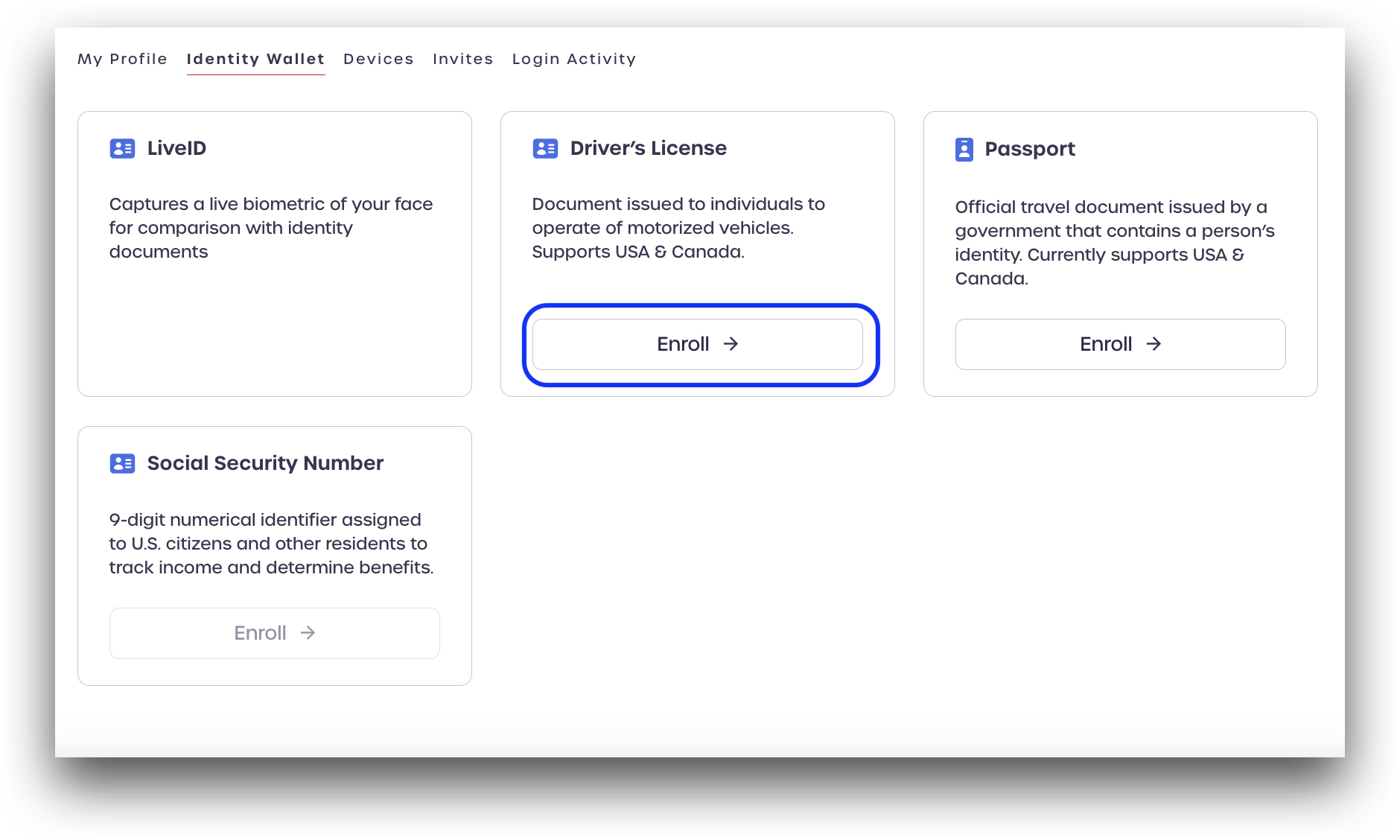
Your social security number can also be validated, but only after the driver's license verification has been completed
Enter your phone number, and click continue.
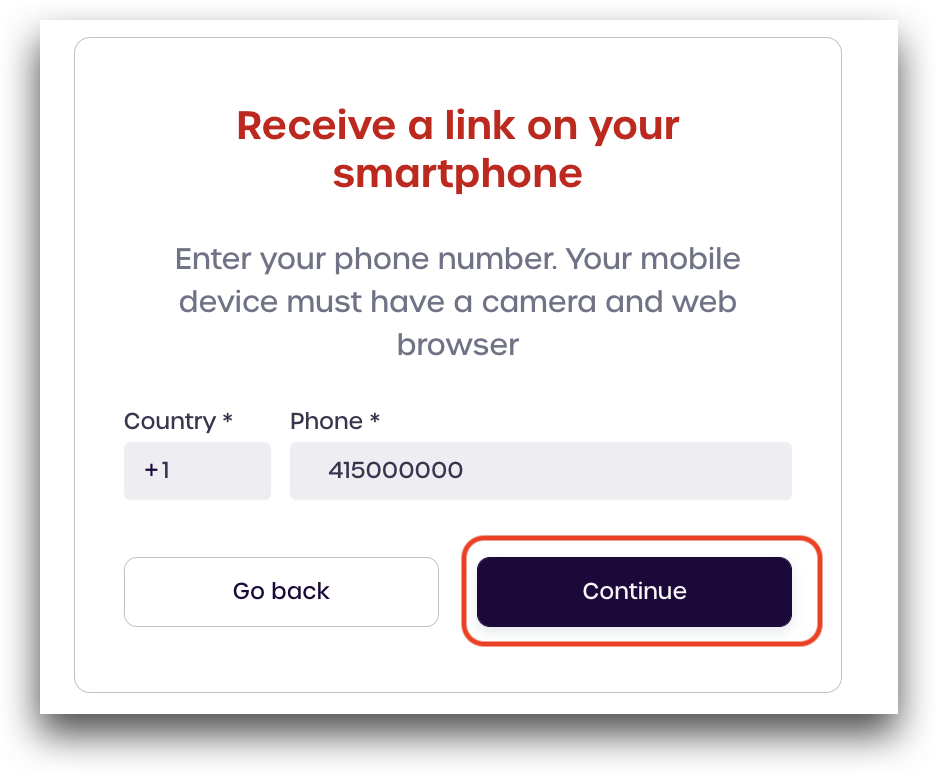
Your mobile device must have a working camera and a web browser
A message will confirm that the application sent a link to your phone number.
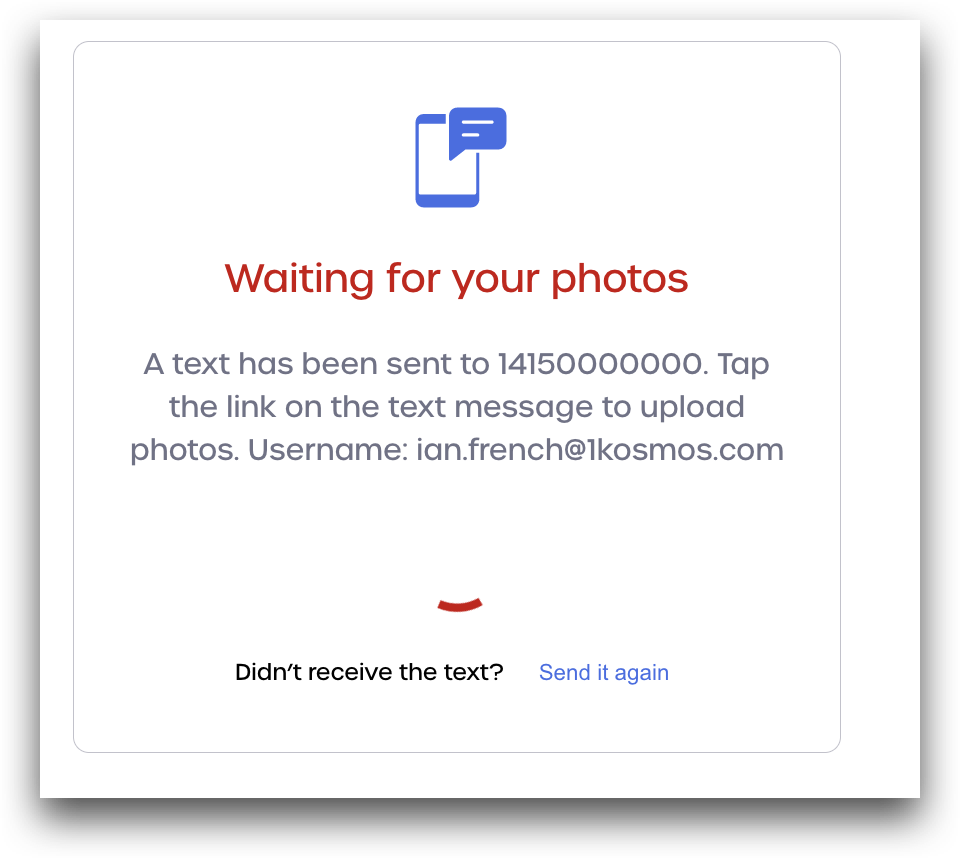
On your mobile device, open your messaging app and view the SMS message received. It includes a link to a secure web application that you will use to take photos of your documents and some selfies. Click the link to access the web application.
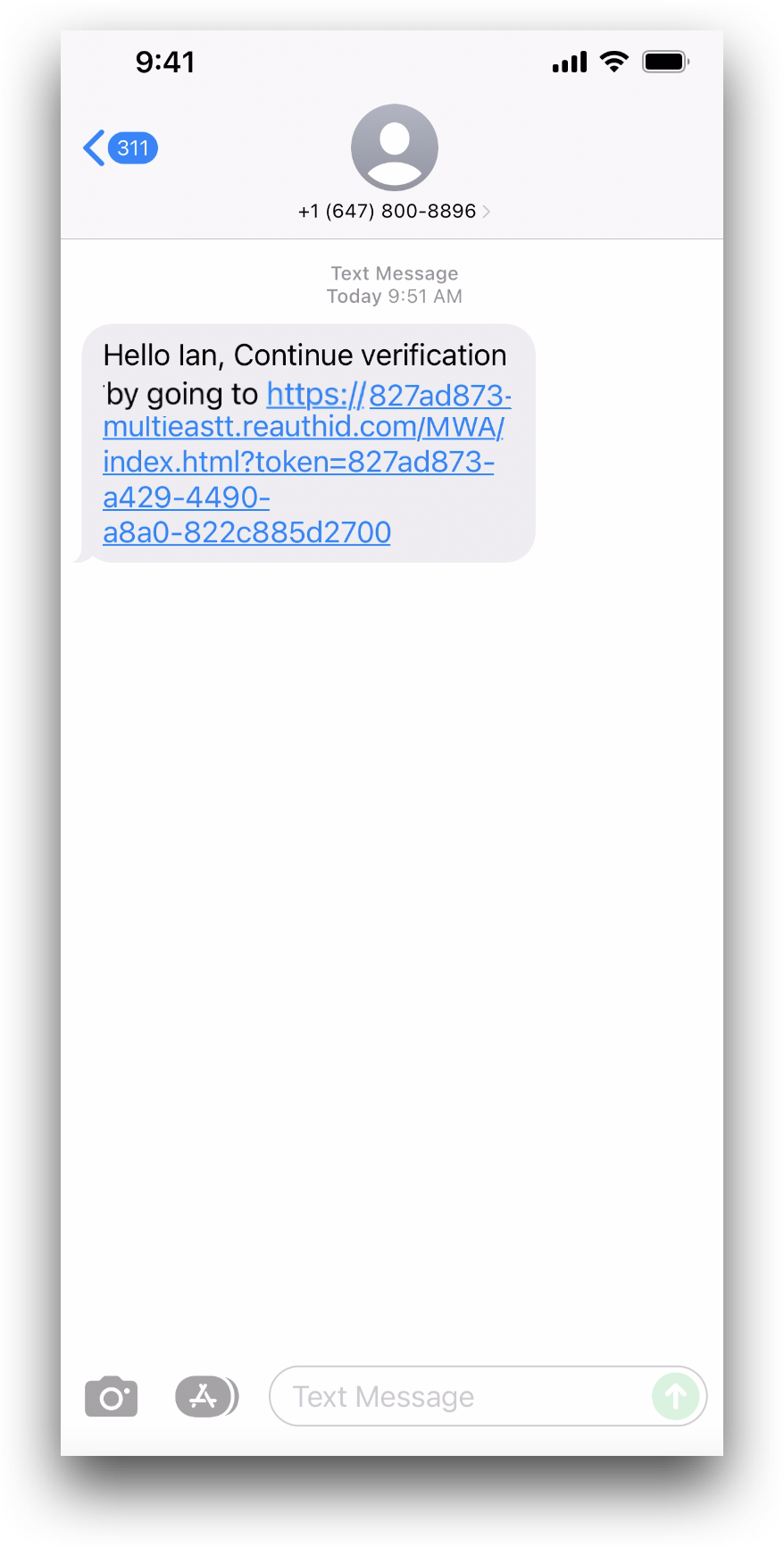
Please review the consent notice and privacy statement. You must agree to the terms before continuing. When ready, check the box marking your agreement to these policies and click accept.
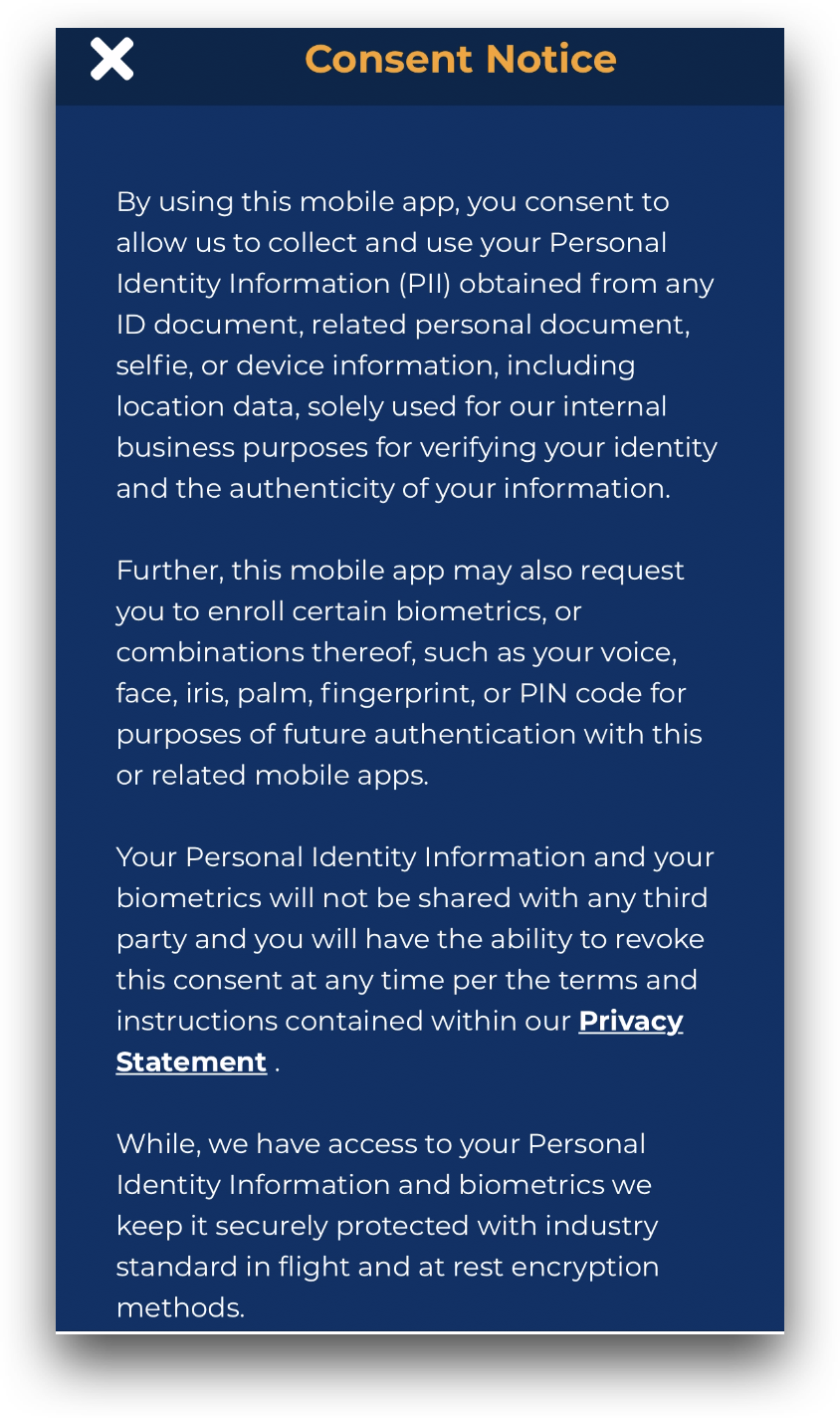
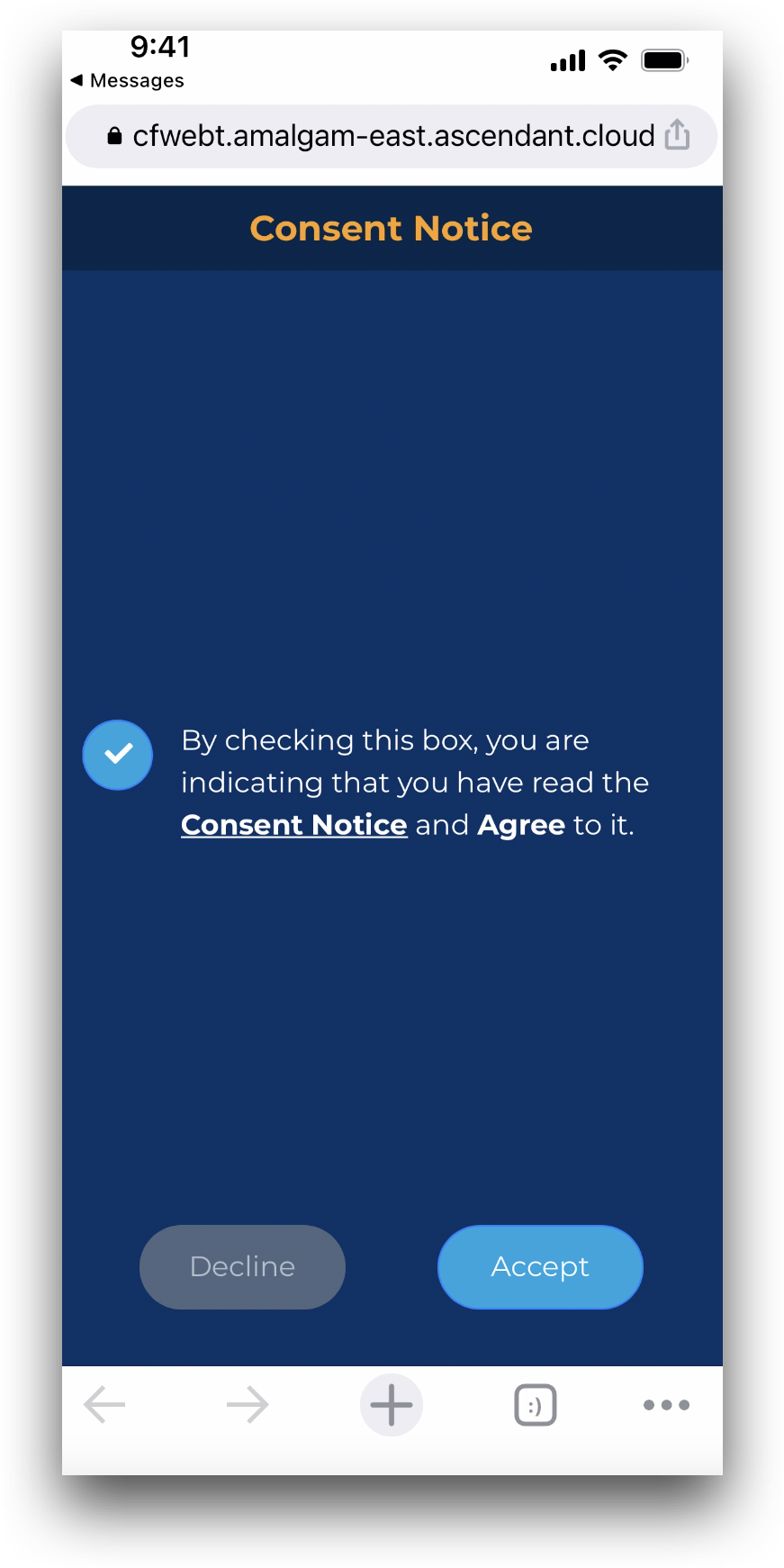
Please review the page titled Data Sharing & Consent for more information on our policies concerning Personal Identity Information (PII).
Click the first image for driver's licenses and identification cards on the next screen.
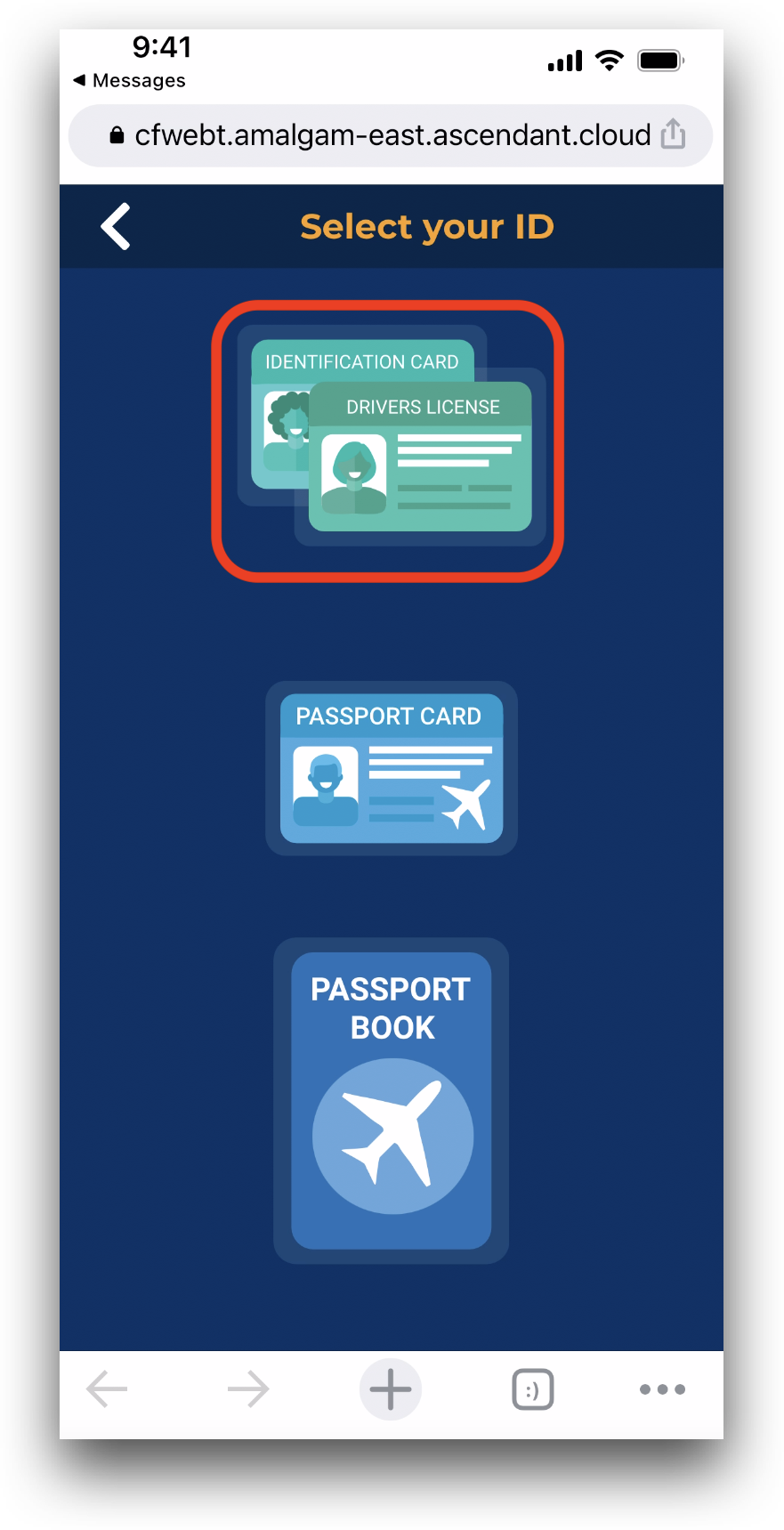
Grab your driver's license or ID card and have it ready. Then, click the placeholder camera icon for front.
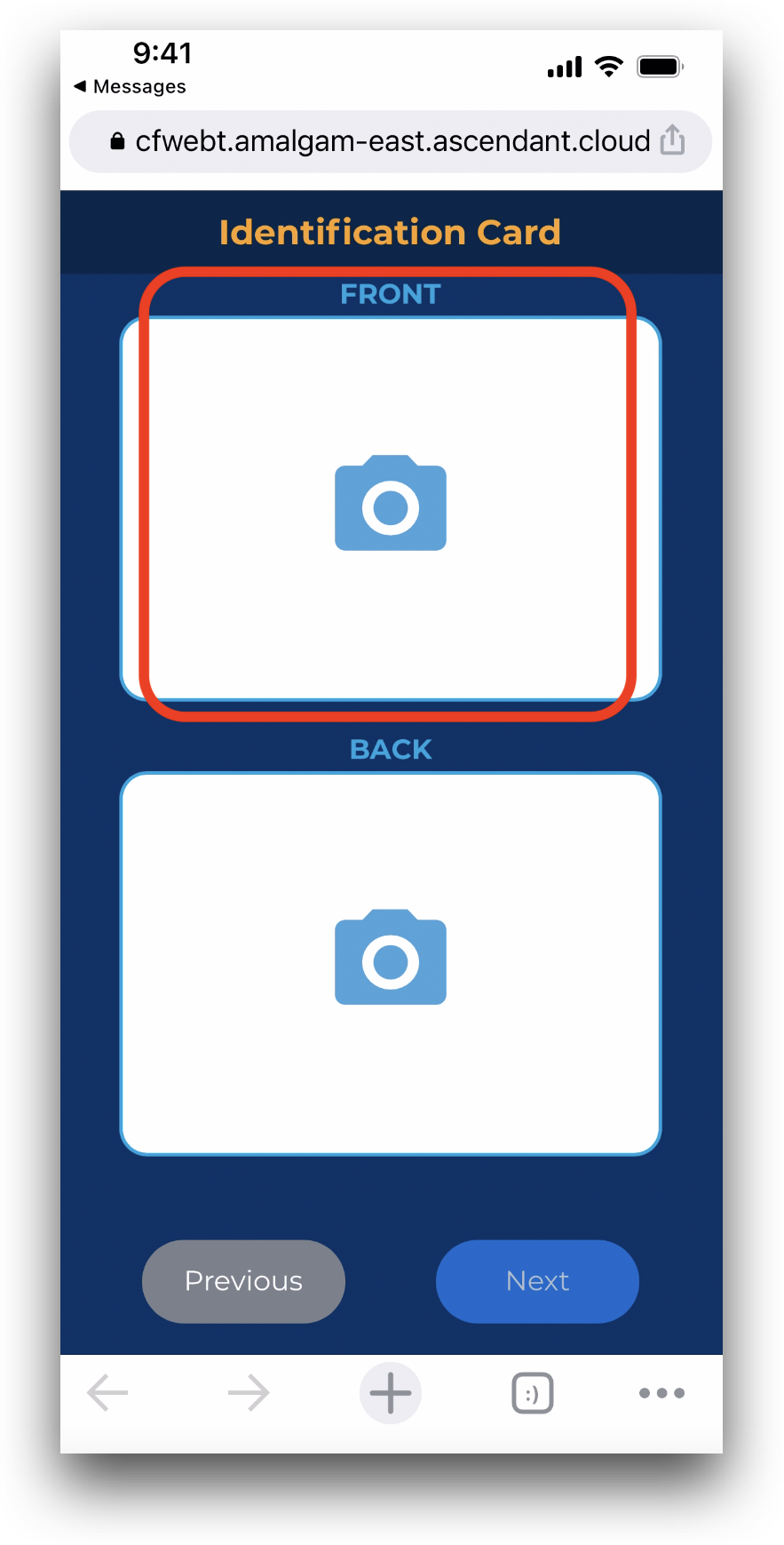
As shown, you will need to provide the web application with permission to use your camera.
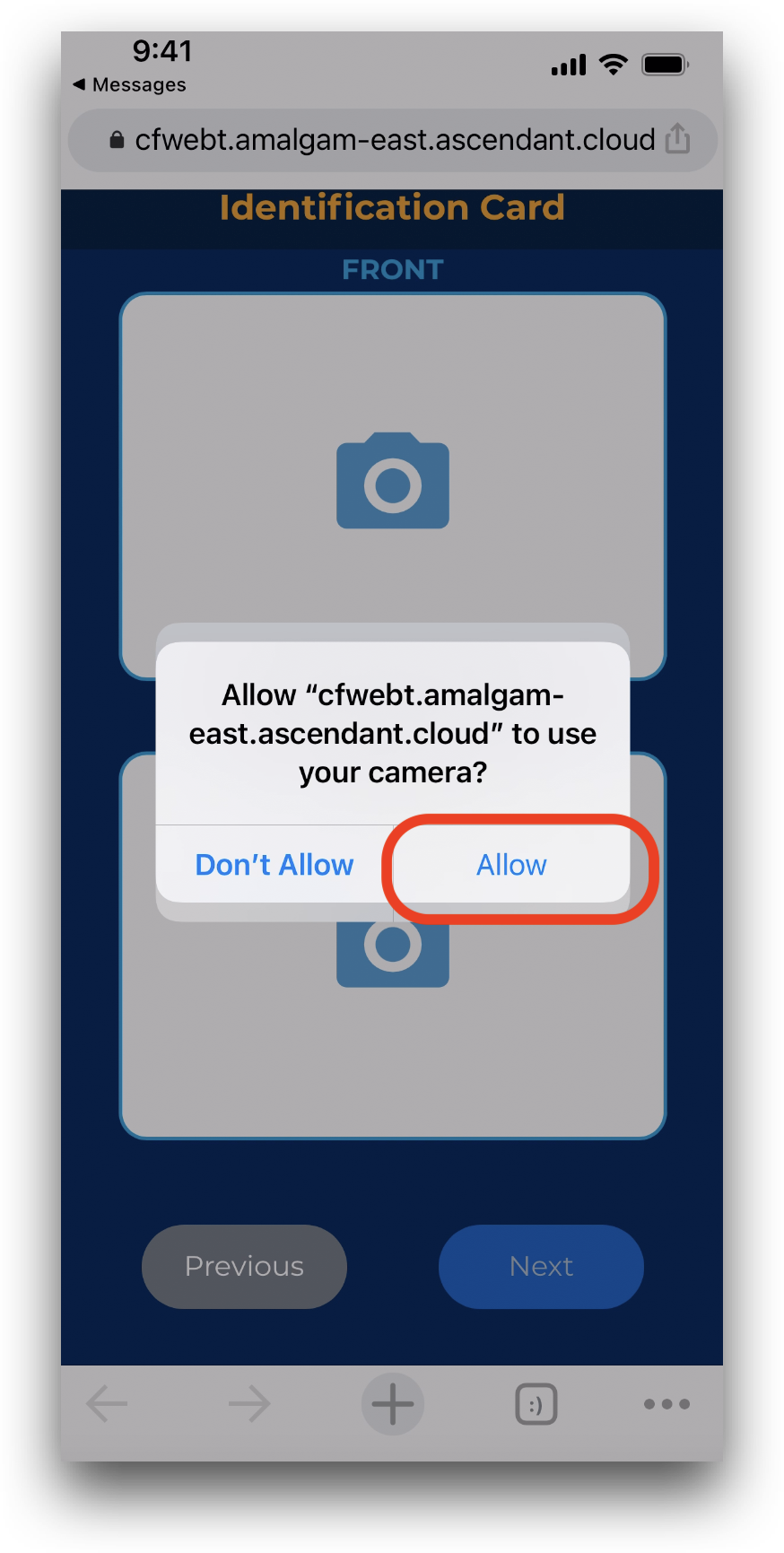
You will then be prompted to allow the web application to use your current location.
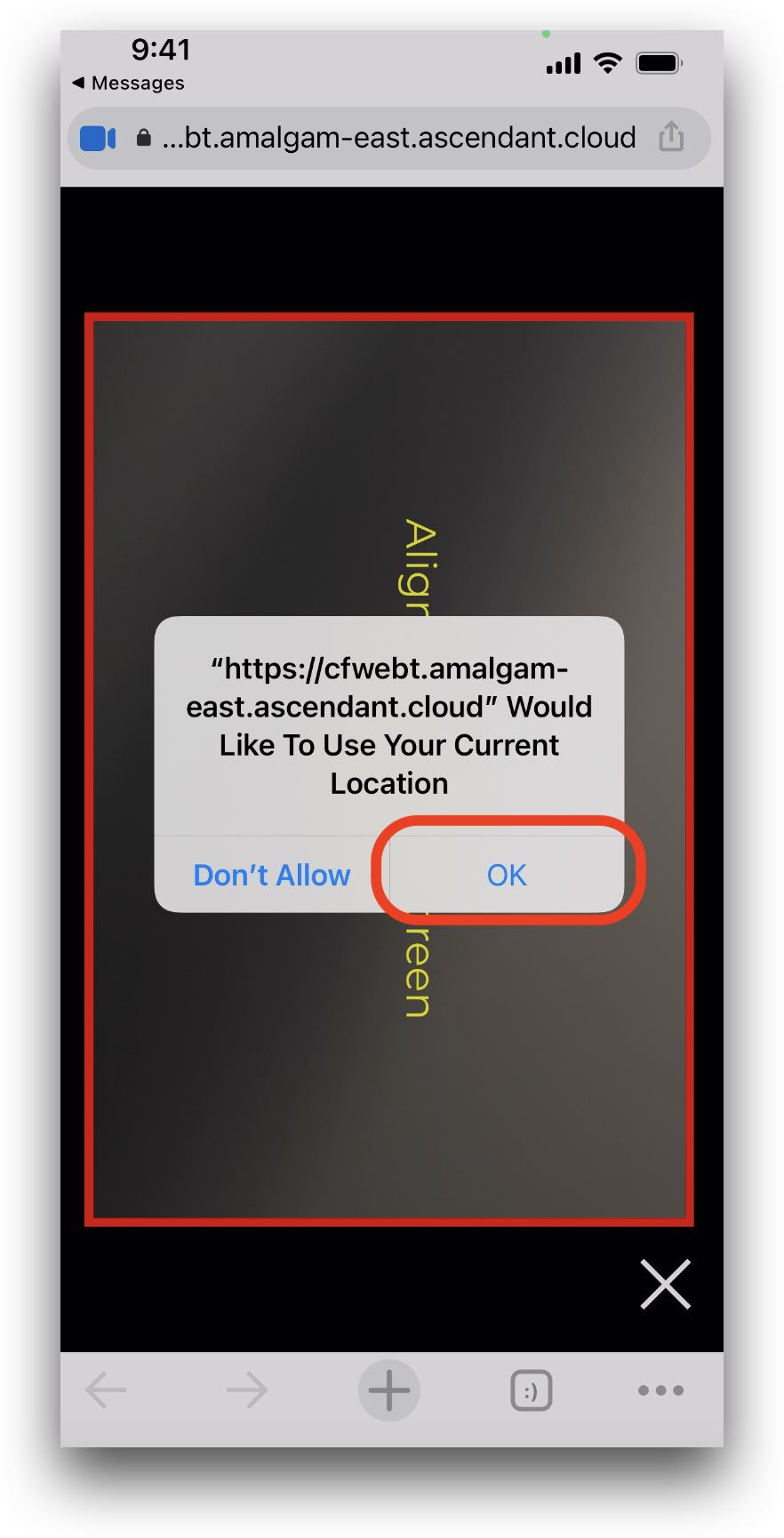
Align the front of your driver's license or ID card in the box, and tap the screen to take the photo.

Next, click the camera icon for back.
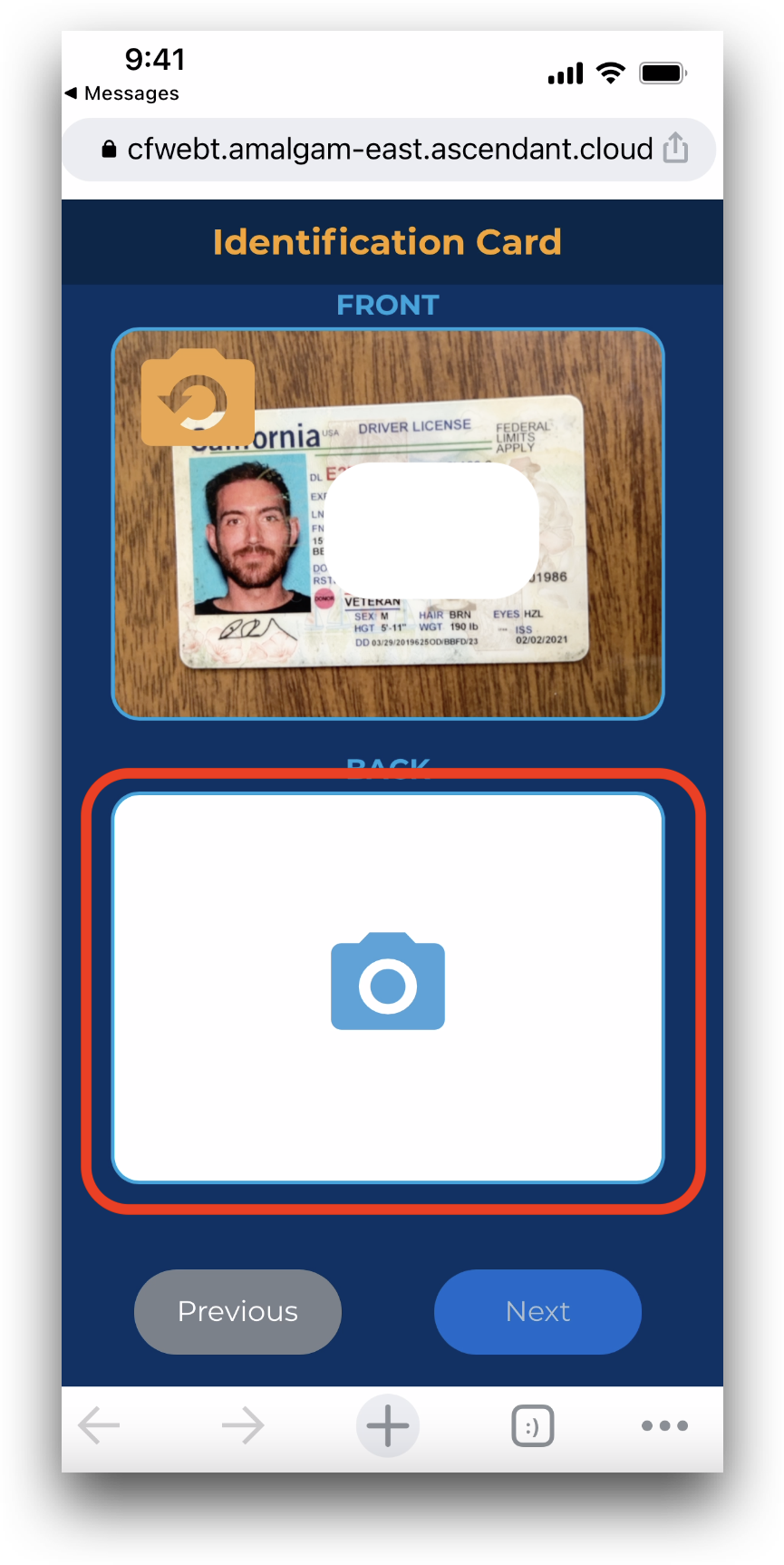
This time, align the back of your license or ID card and tap the screen to take the photo.
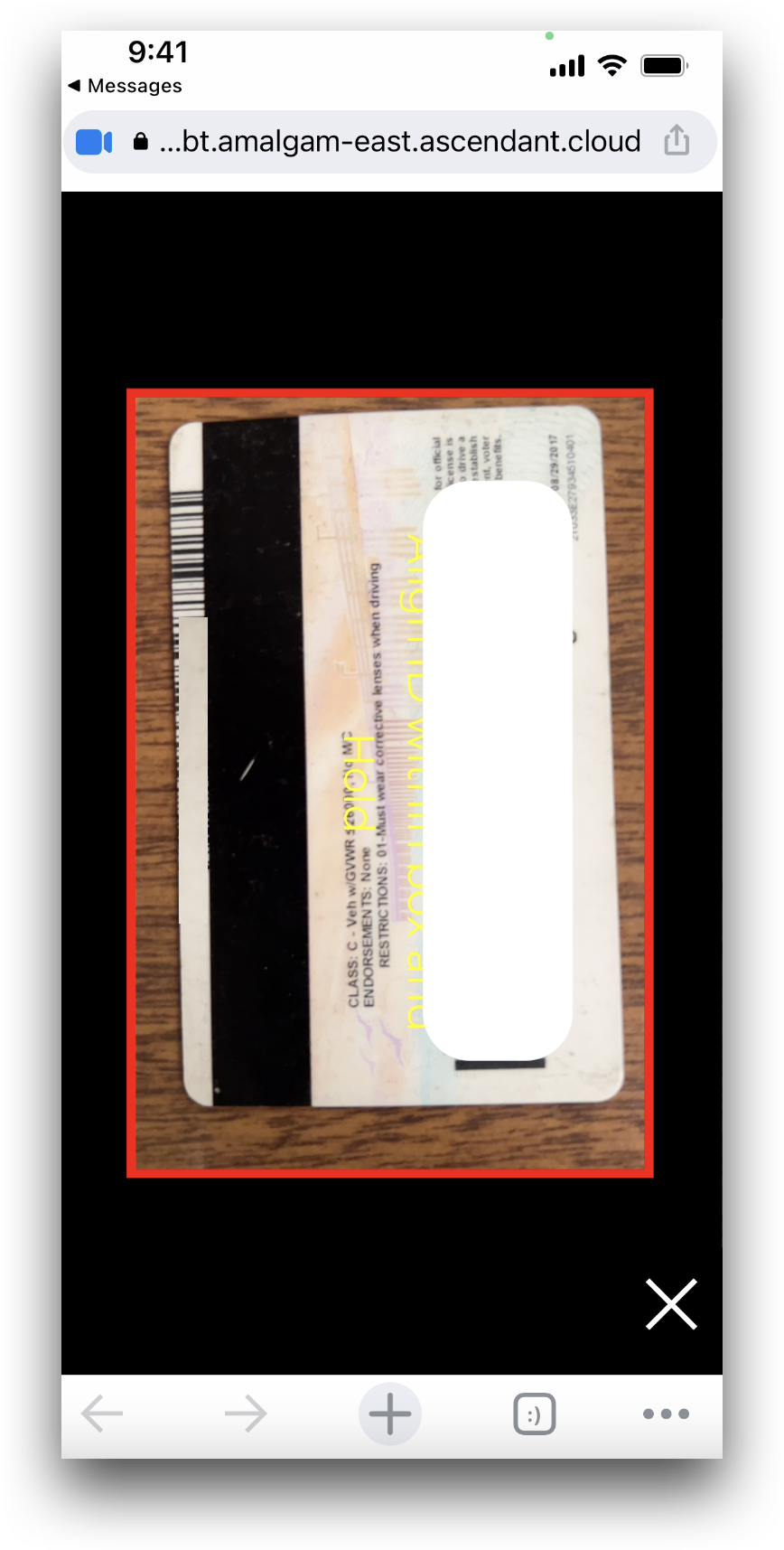
After taking both front and back photos, click next.

Next, you will need to take some selfies for facial recognition and liveness checks. This step is an important part of the process as it prevents others from uploading an image or a photo of someone else in an attempt to claim that person's identity.
When you are ready, click next.
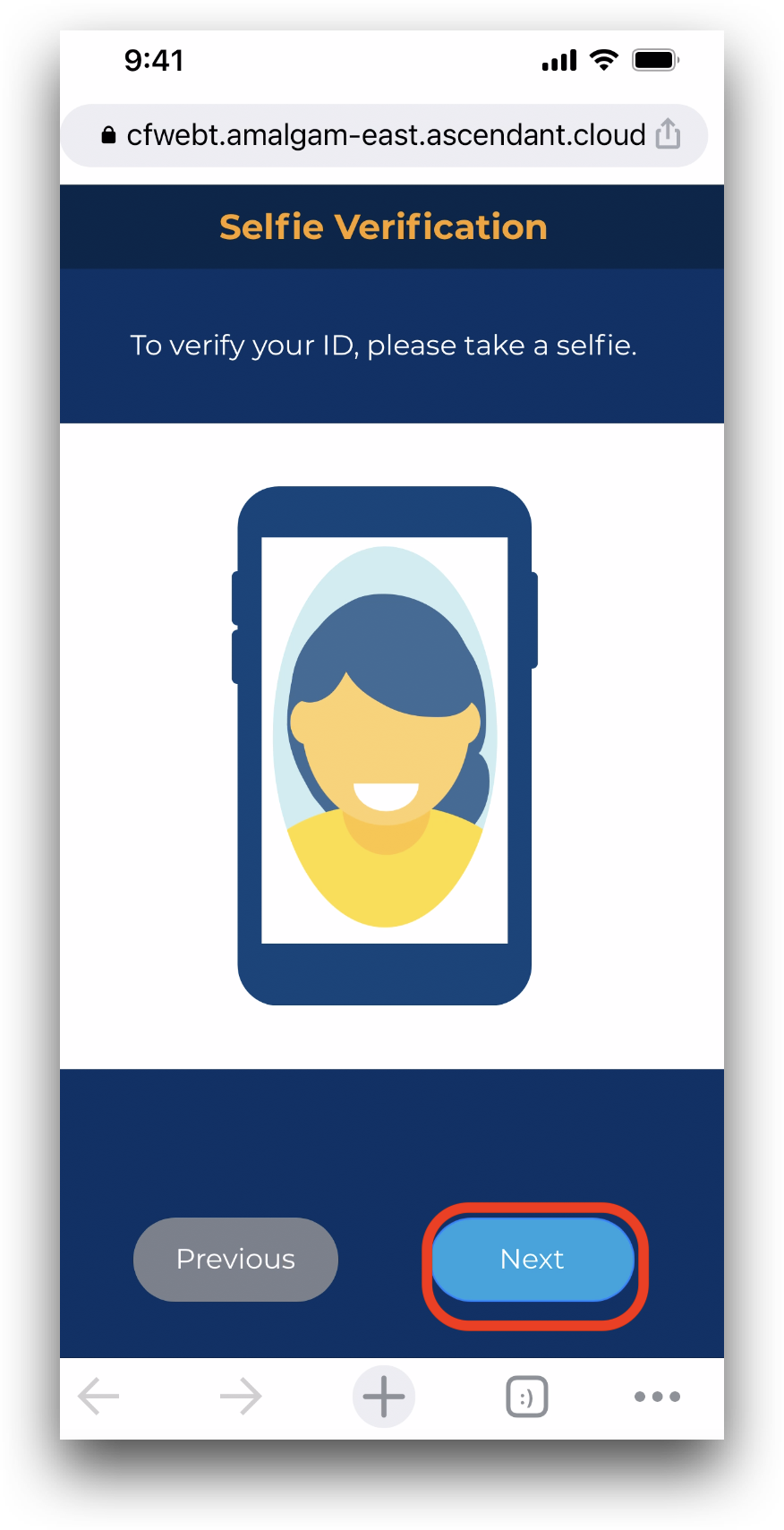
Grant the application permission to use the camera.
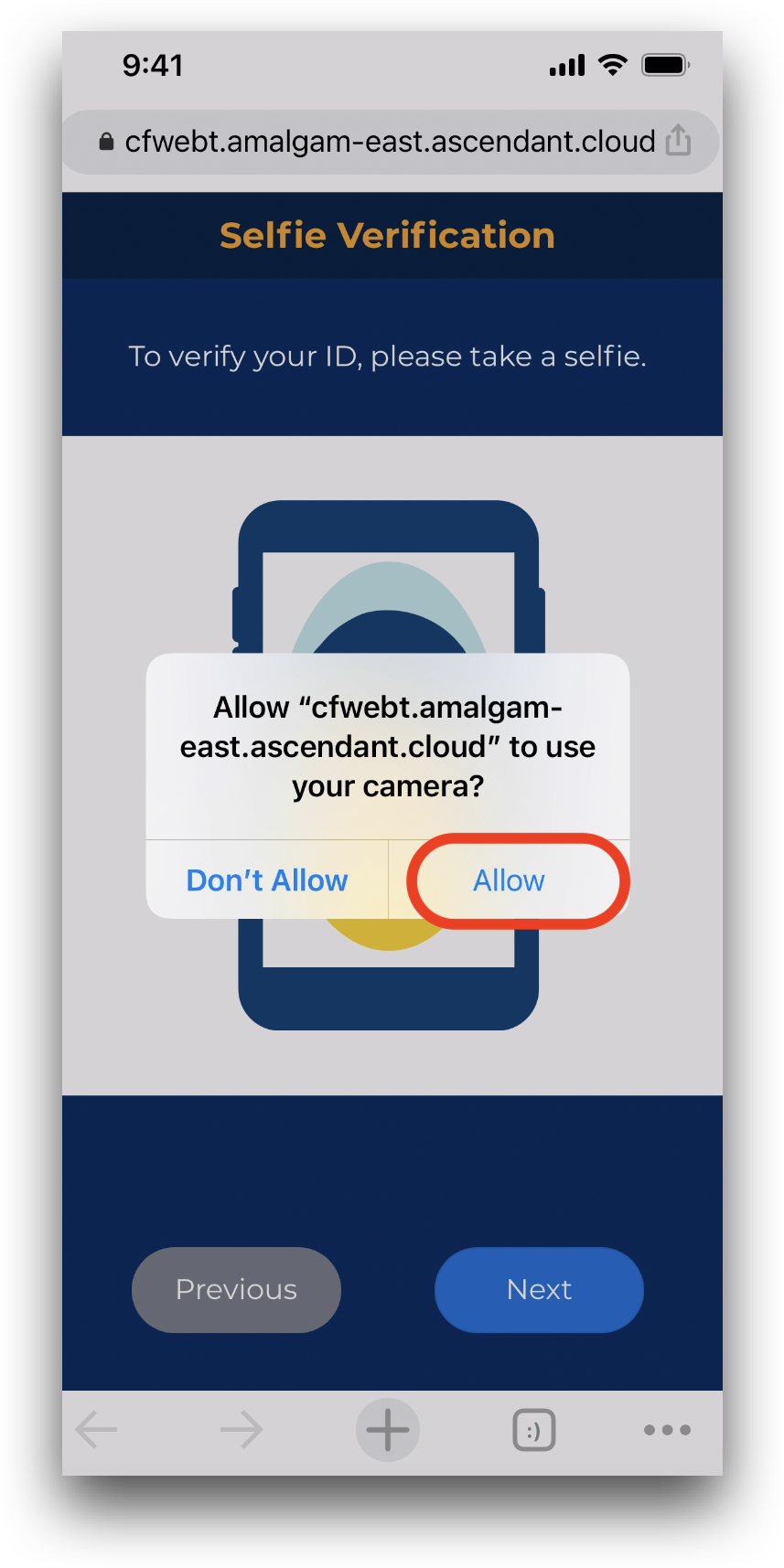
Align your face within the frame and click the button to take your selfie photo.
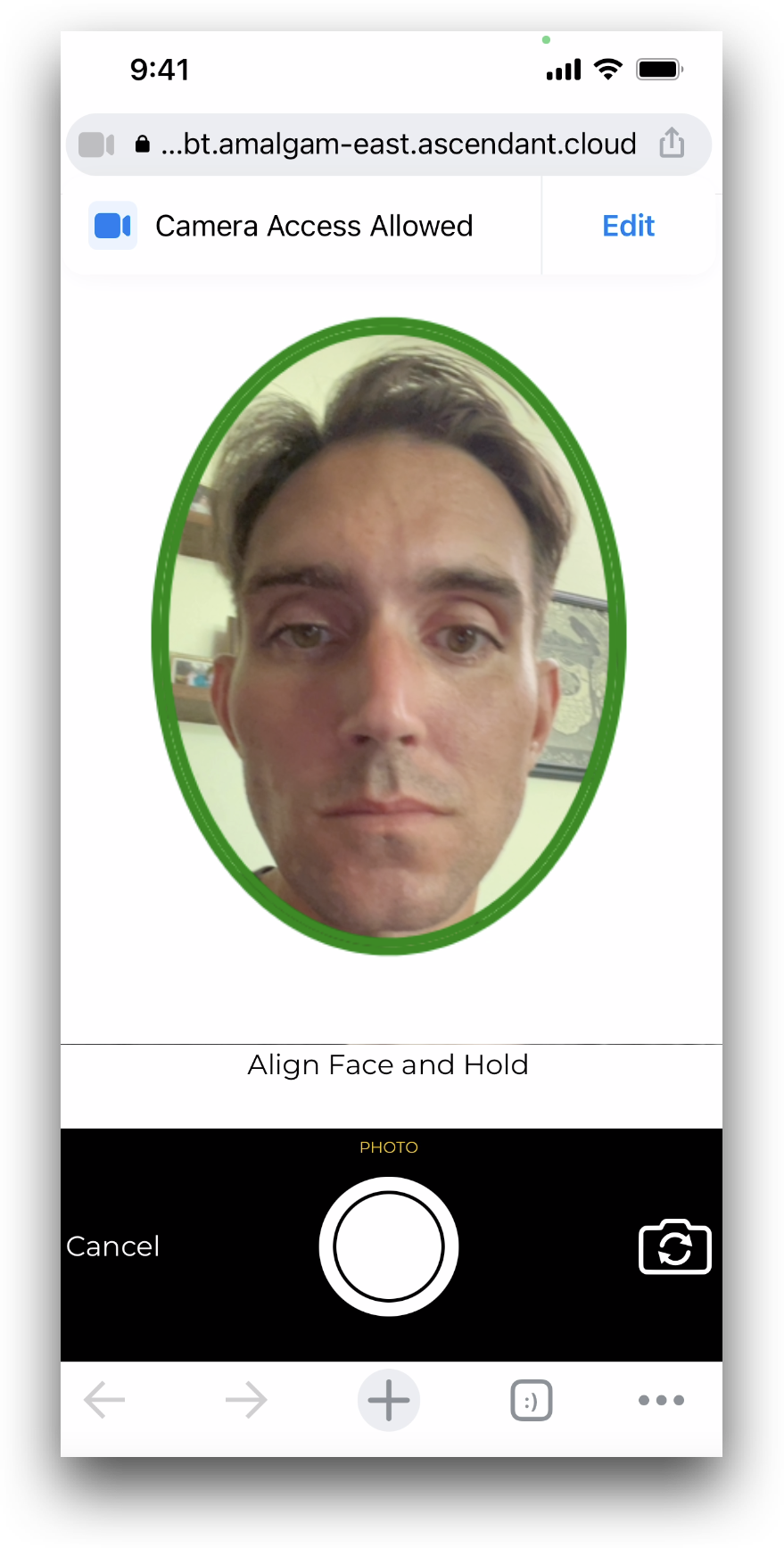
The application will process your photo and return either a success message or ask you to try again if it could not get a clear image of your photo to your ID or driver's license.
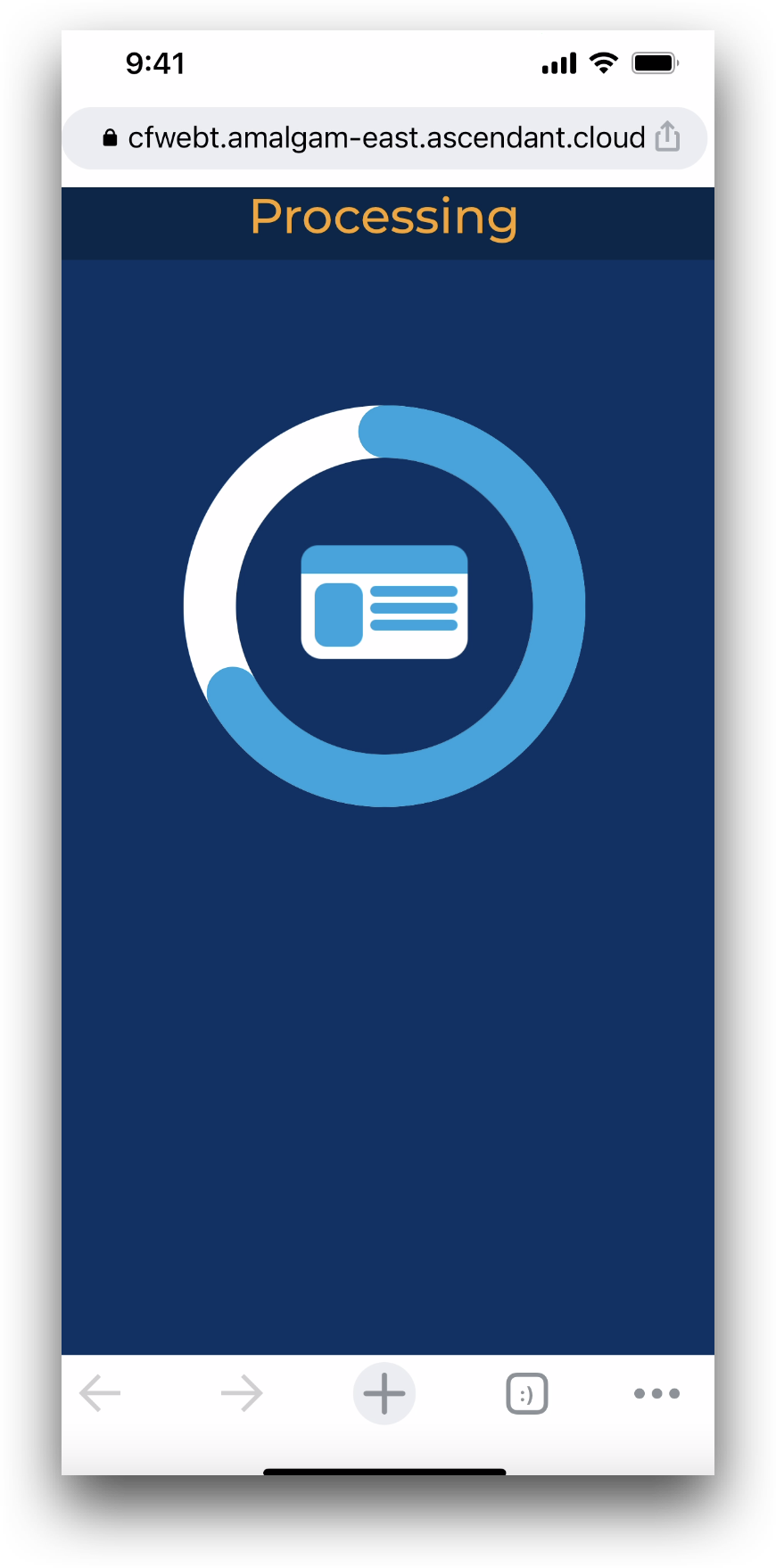
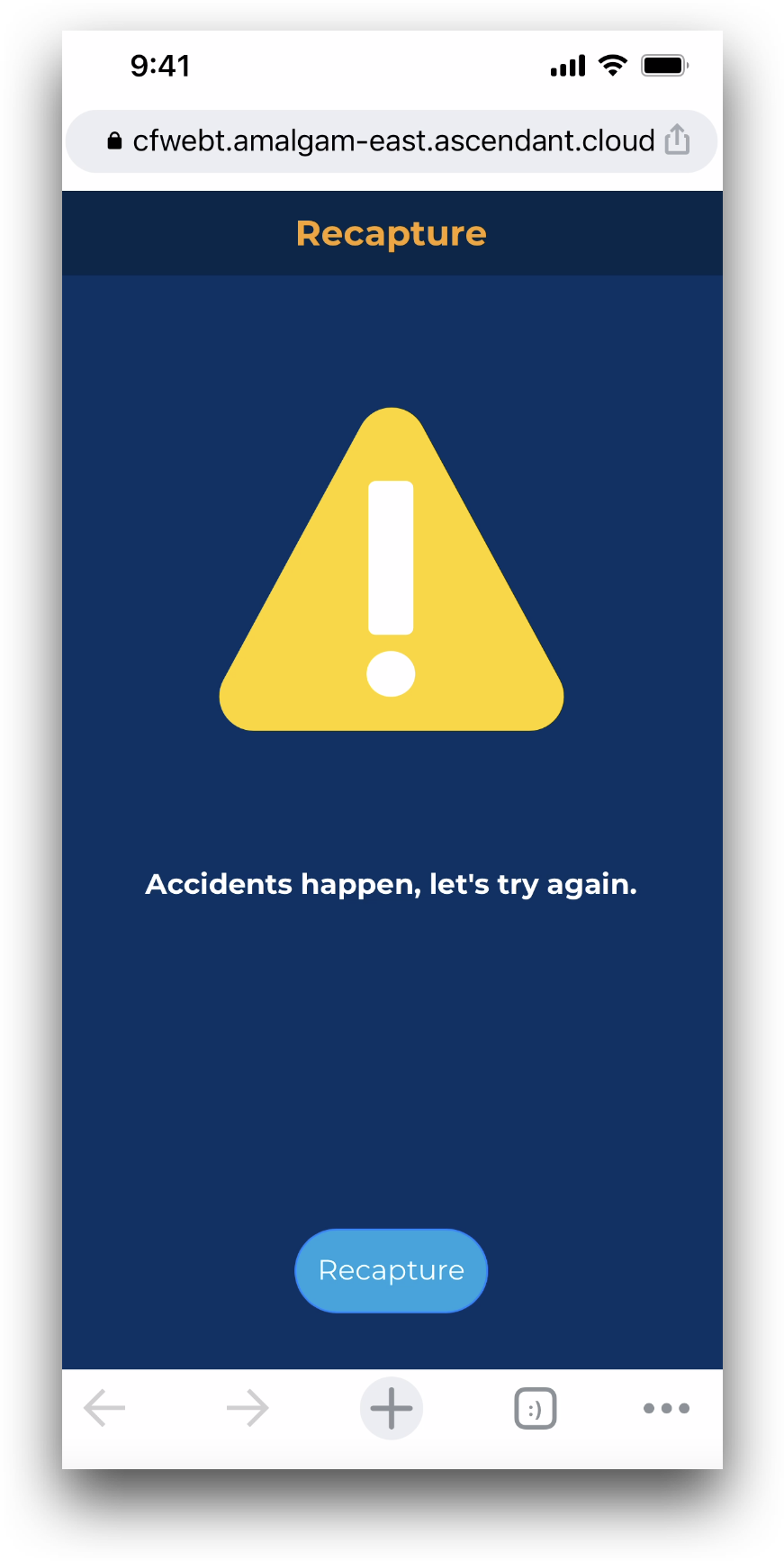
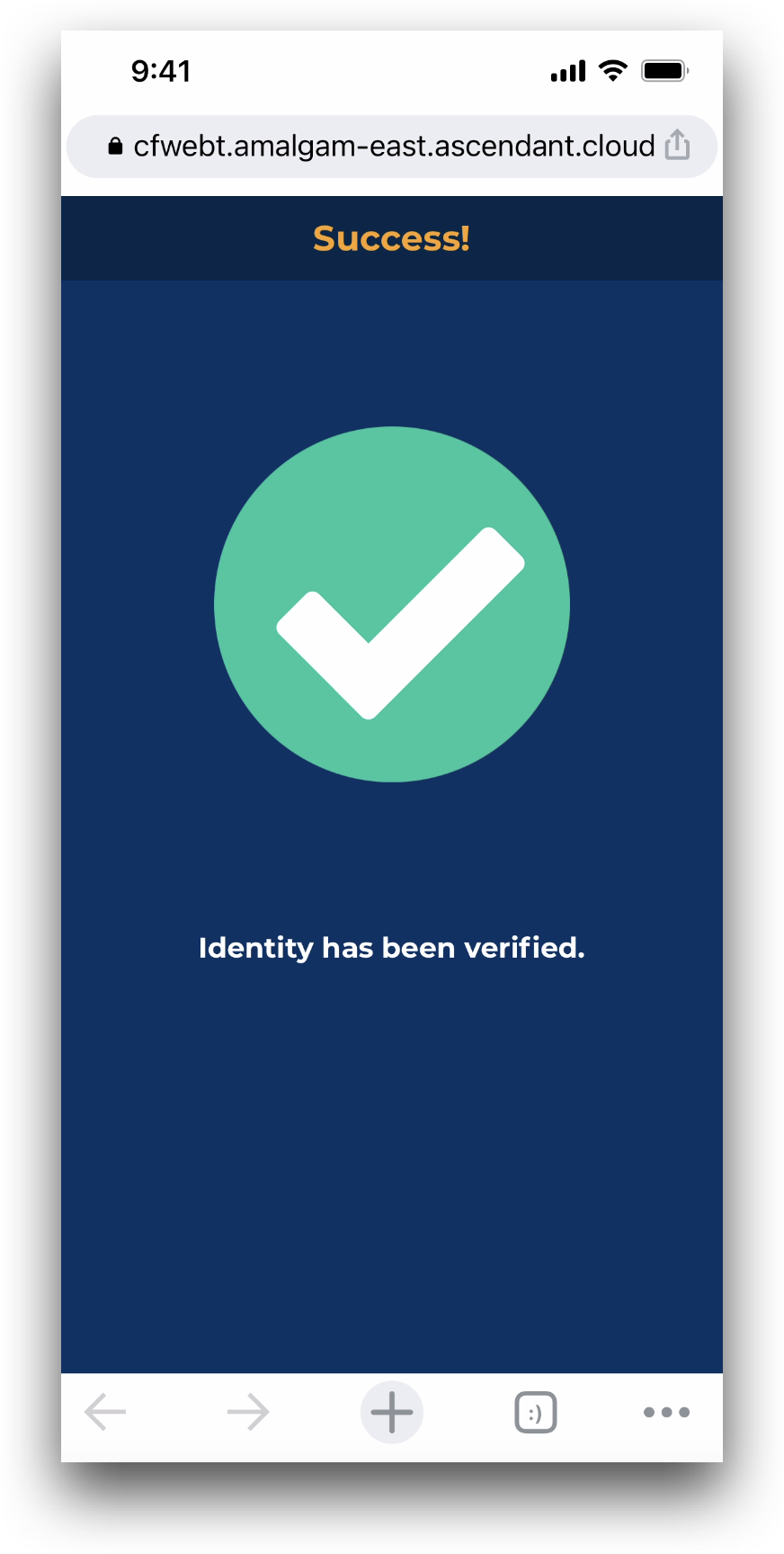
When you see the success message indicating that your documents have been scanned, return to your workstation, and you will see that your Driver's License is now marked as enrolled.
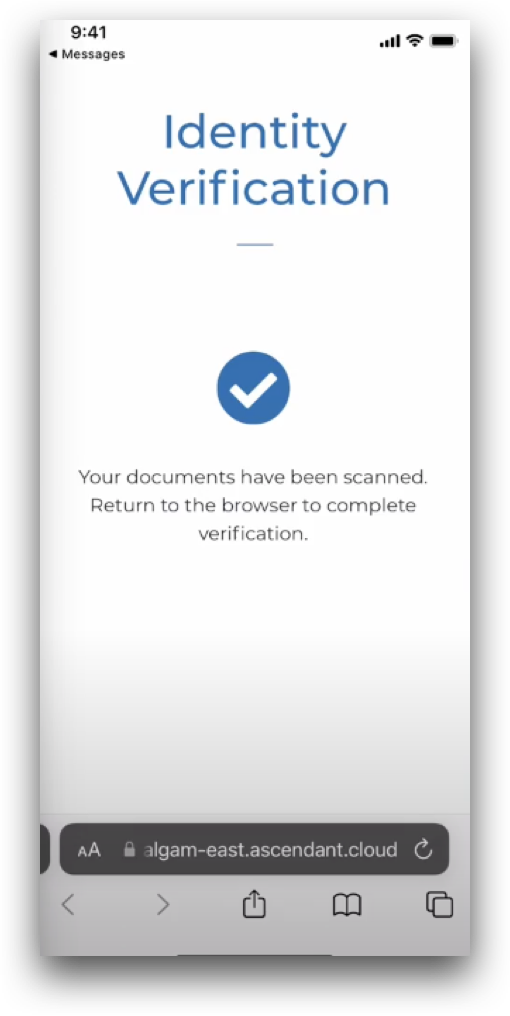
AAMVA Verification
Once your Driver's License or ID card and selfie photo have been accepted, your information will automatically be verified through AAMVA - the American Association of Motor Vehicle Administrators. The AAMVA verification is important as it ensures that the Driver's License or ID card is authentic, and that the information on it matches the records from the issuing State Department of Motor Vehicles.
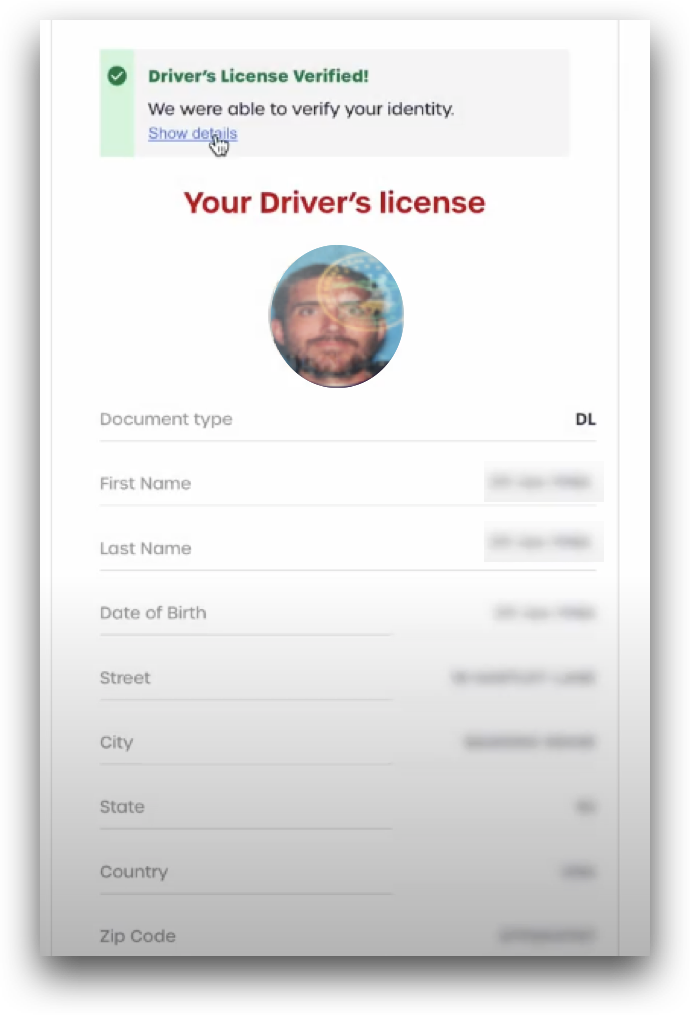
Once the AAMVA check completes, you can view details for the verification results.
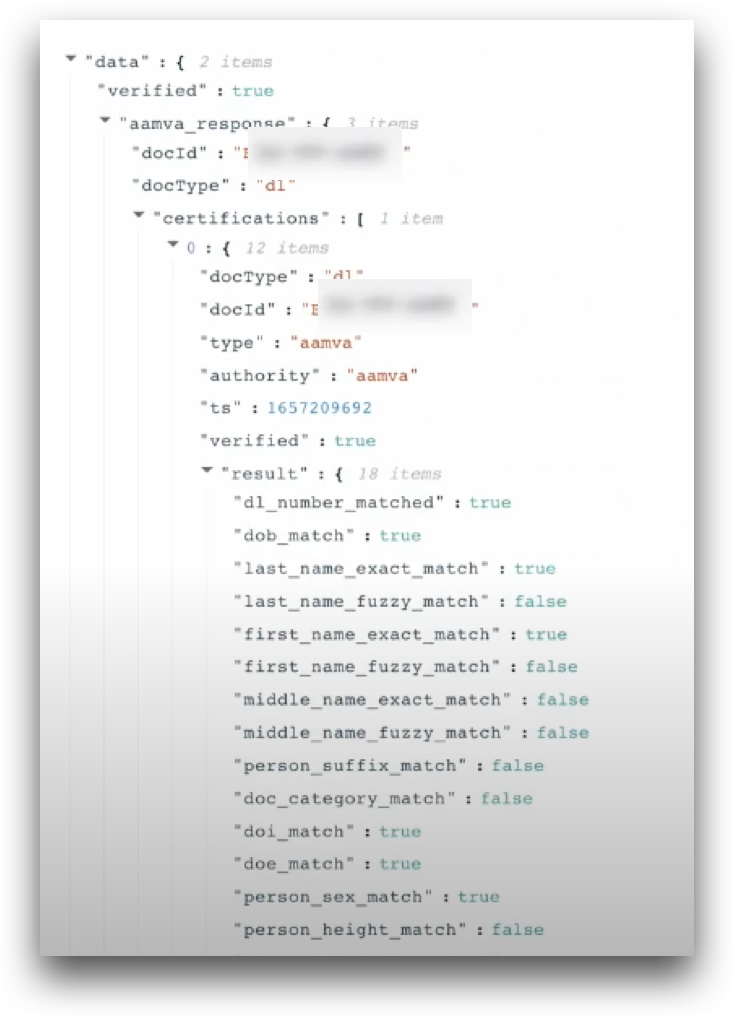
Unenroll Driver's License
You can unenroll your driver's license or ID card at any time to completely remove any saved document information from your identity wallet.
After unenrolling your driver's license, you will no longer be able to verify your identity using this document. All previous identity verification information relating to this document will also be removed.
To unenroll your driver's license or ID card, click Unenroll located beneath the Driver's License card.
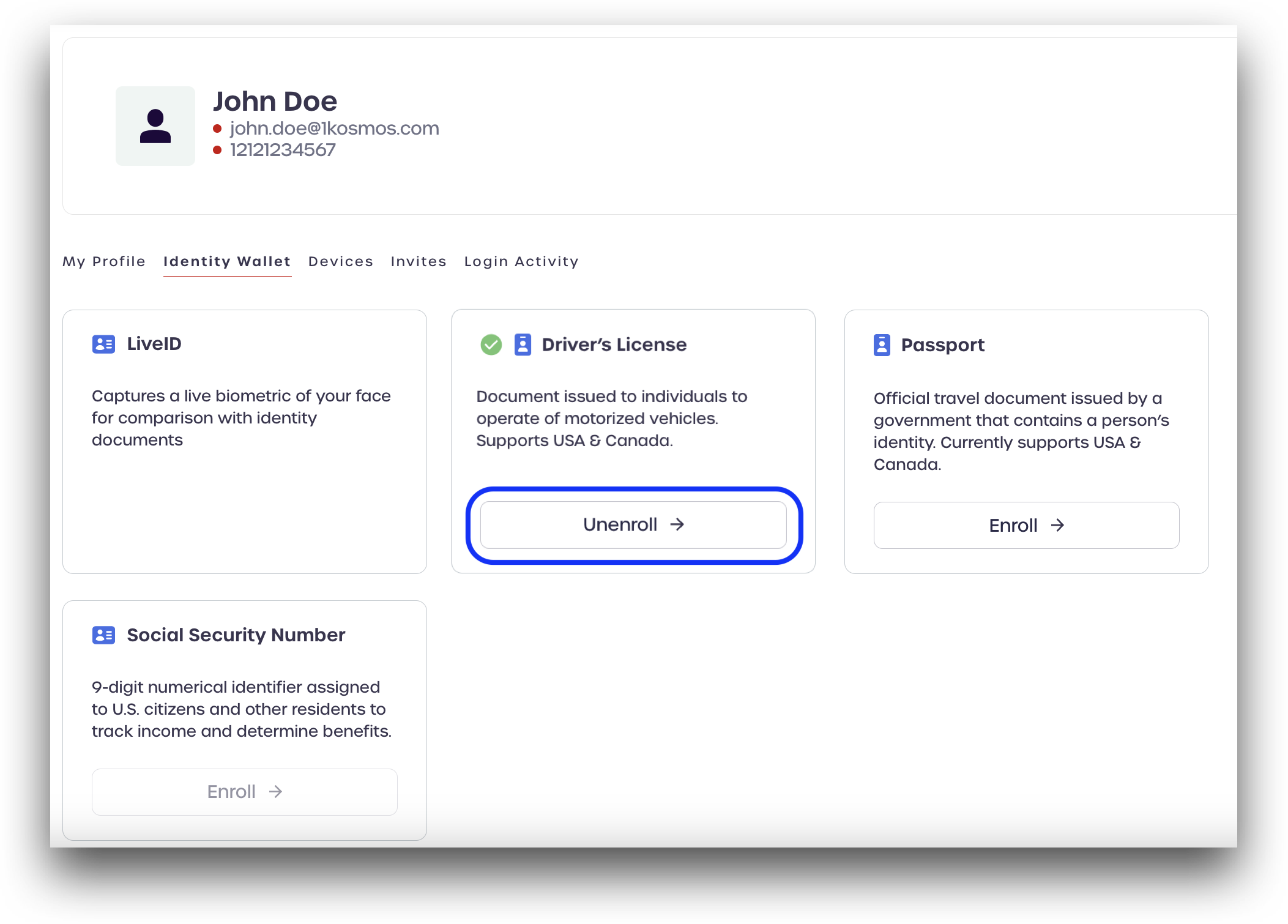
Your Identity Wallet will show that your license or ID is no longer enrolled.
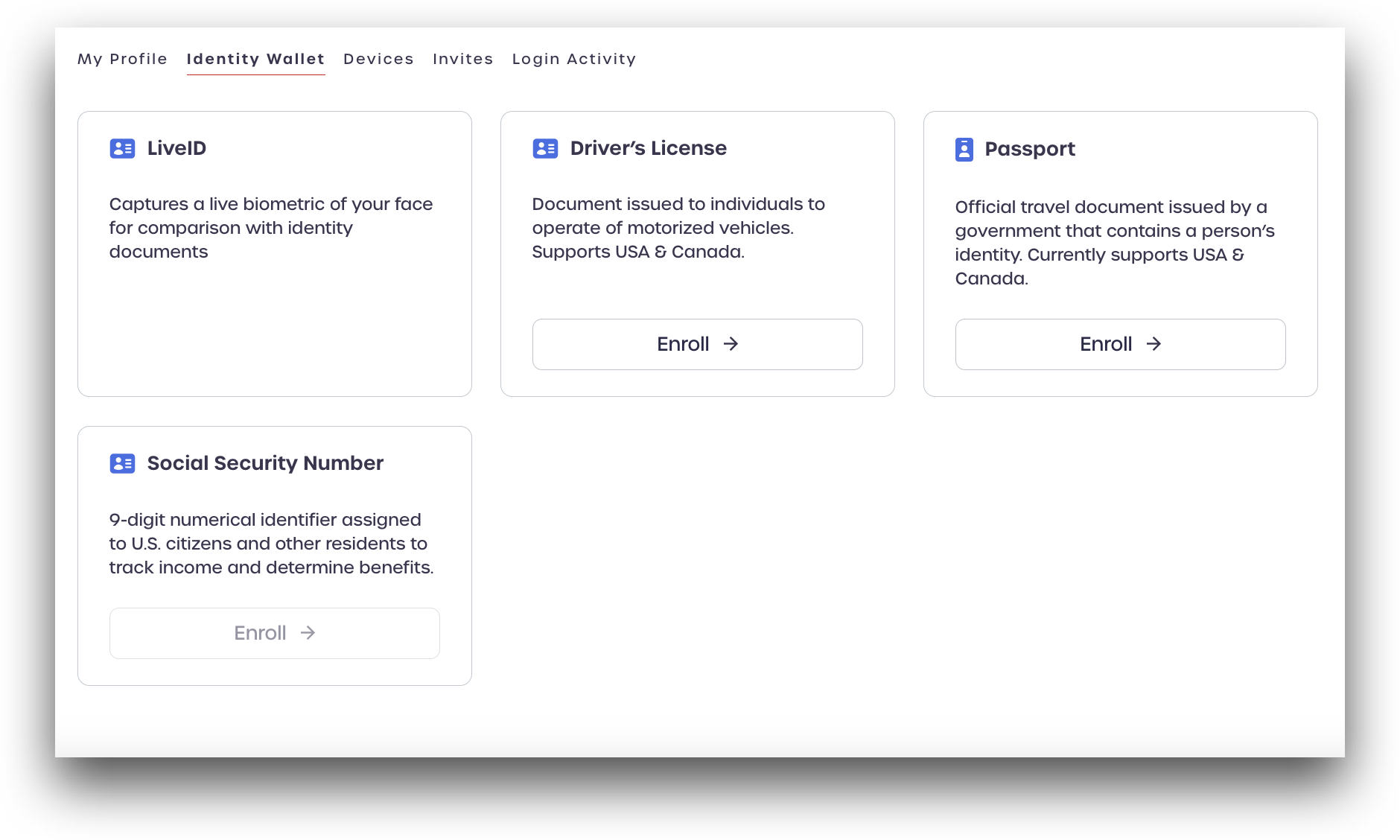
Enroll Passport
You may enroll your passport for additonal identity verification.
To get started, find the Passport card and click enroll.
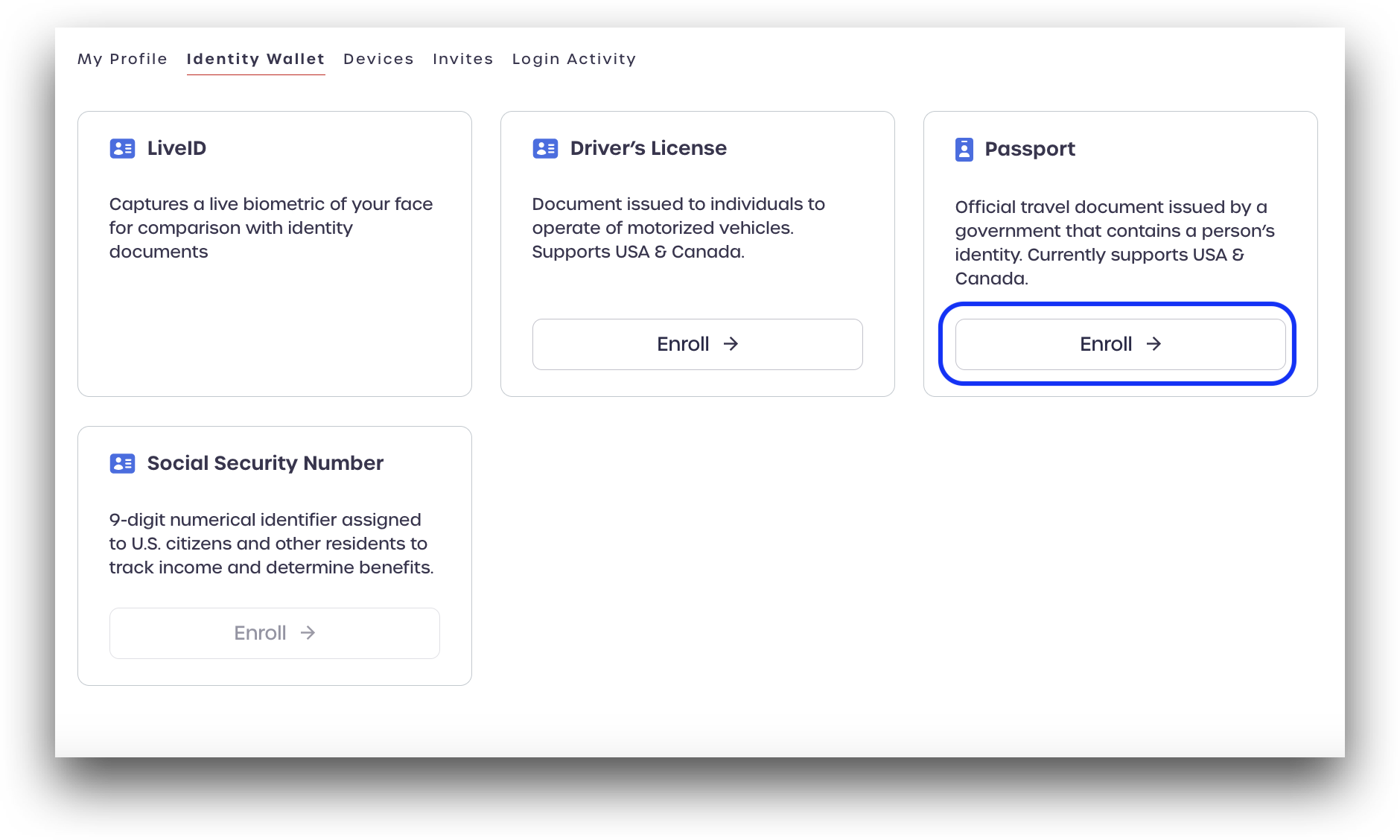
Enter your phone number and click Continue.
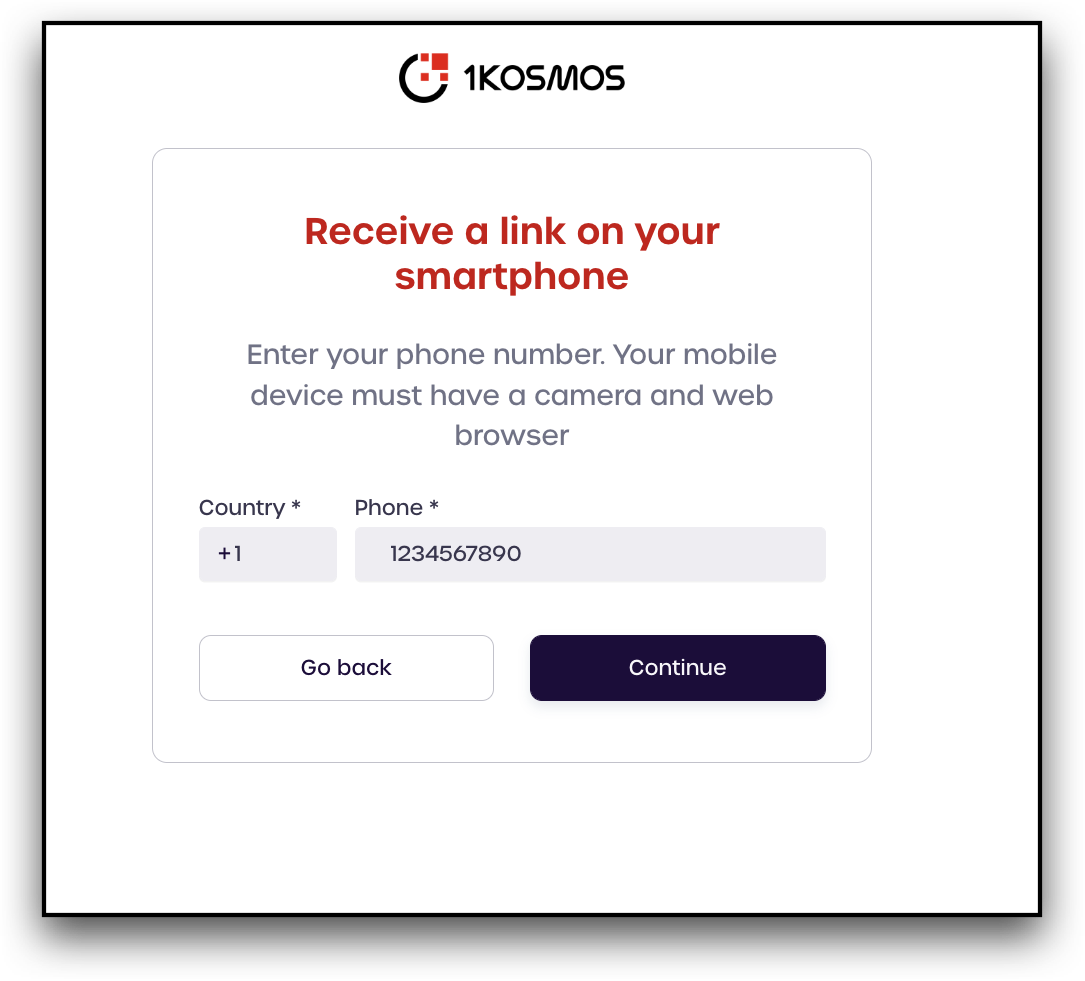
Your mobile device must have a working camera and a web browser.
A message will confirm that the application sent a link to your phone number.
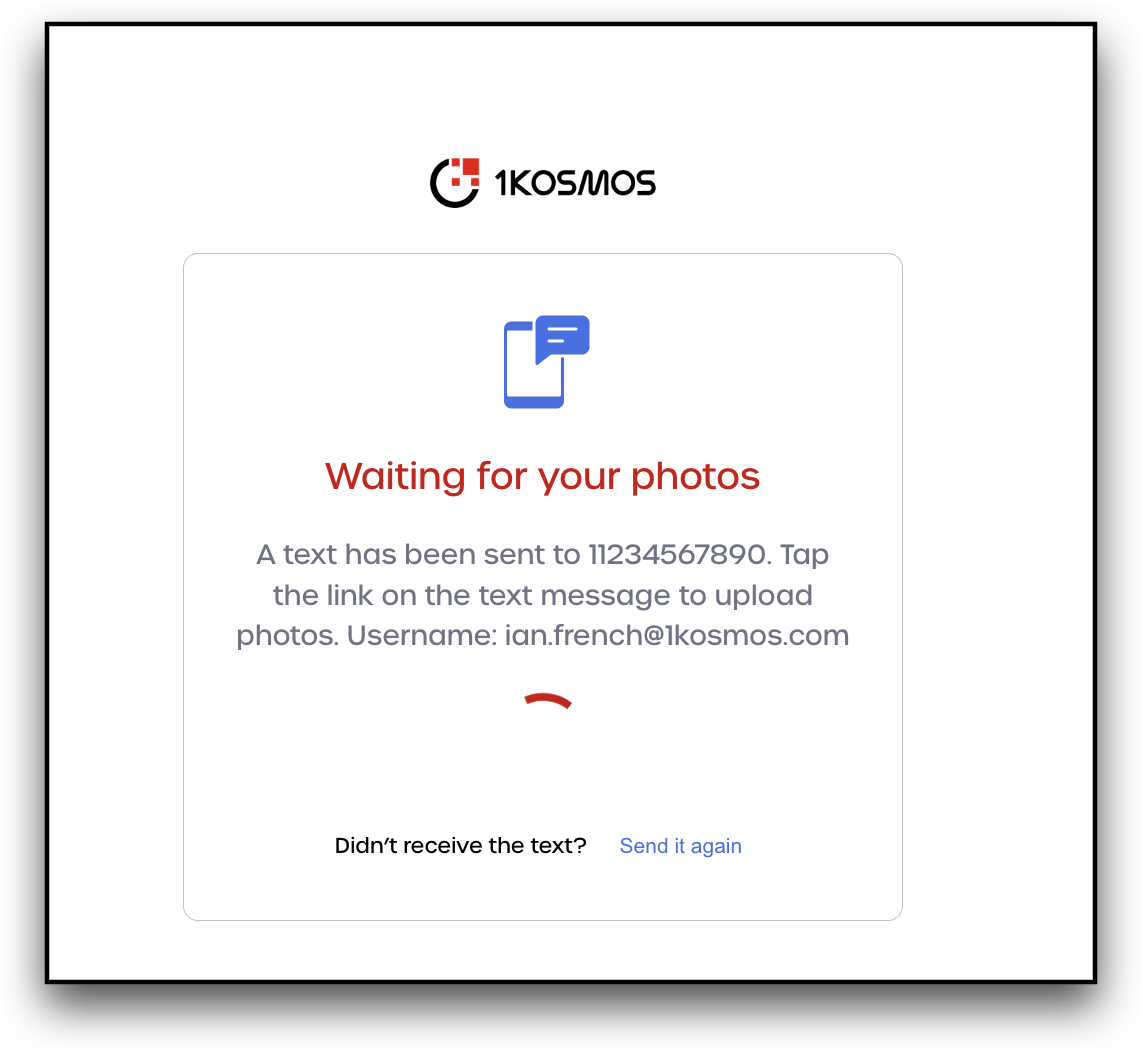
On your mobile device, open your messaging app and view the SMS message received. It includes a link to a secure web application that you will use to take photos of your documents and some selfies. Click the link to access the web application.
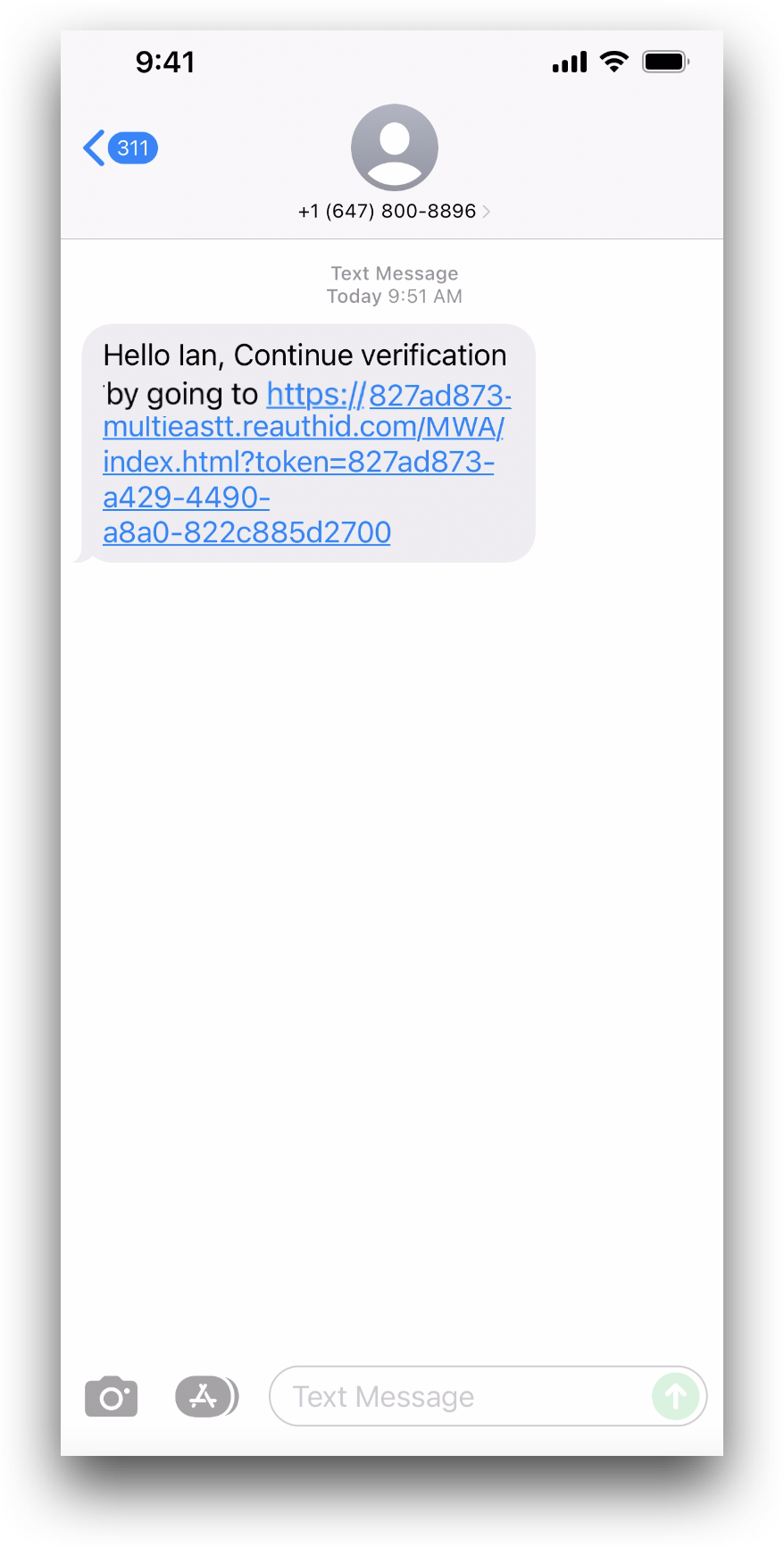
Please review the Consent Notice and Privacy Statement. You must agree to the terms before continuing. When ready, check the box marking your agreement to these policies and click Accept.
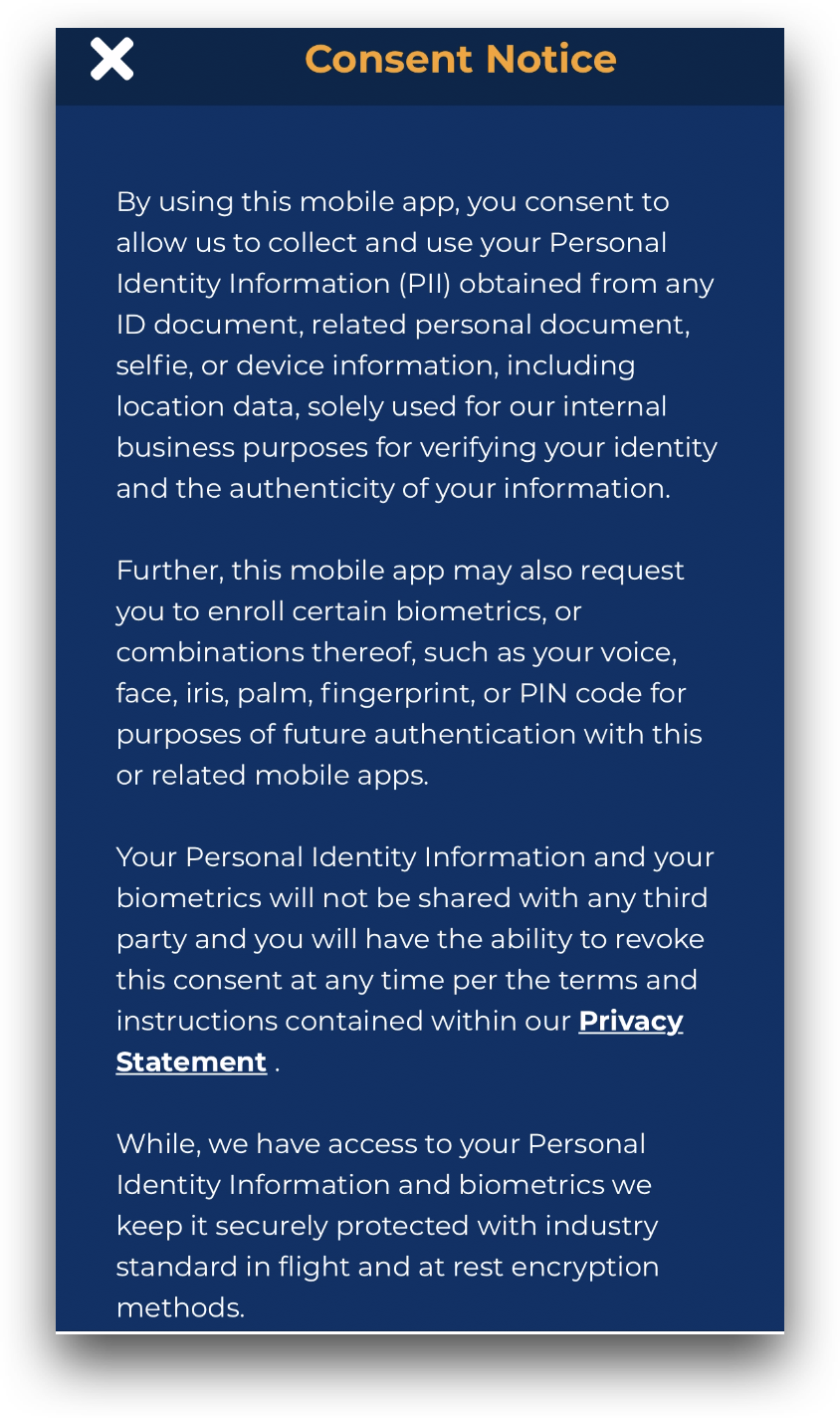
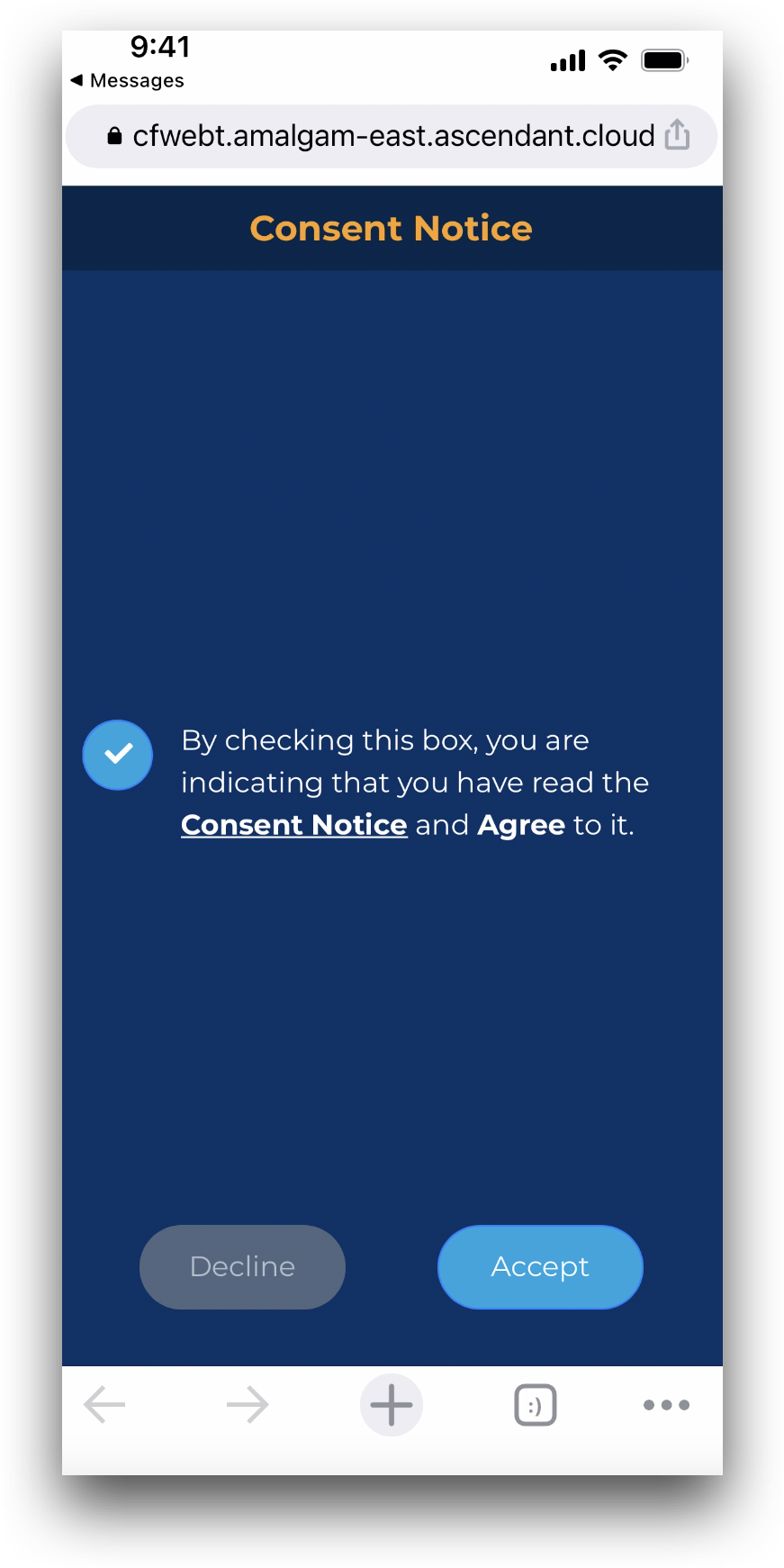
Please review the page titled Data Sharing & Consent for more information on our policies concerning Personal Identity Information (PII).
You will be prompted to share your location and access to your camera. Select Allow.
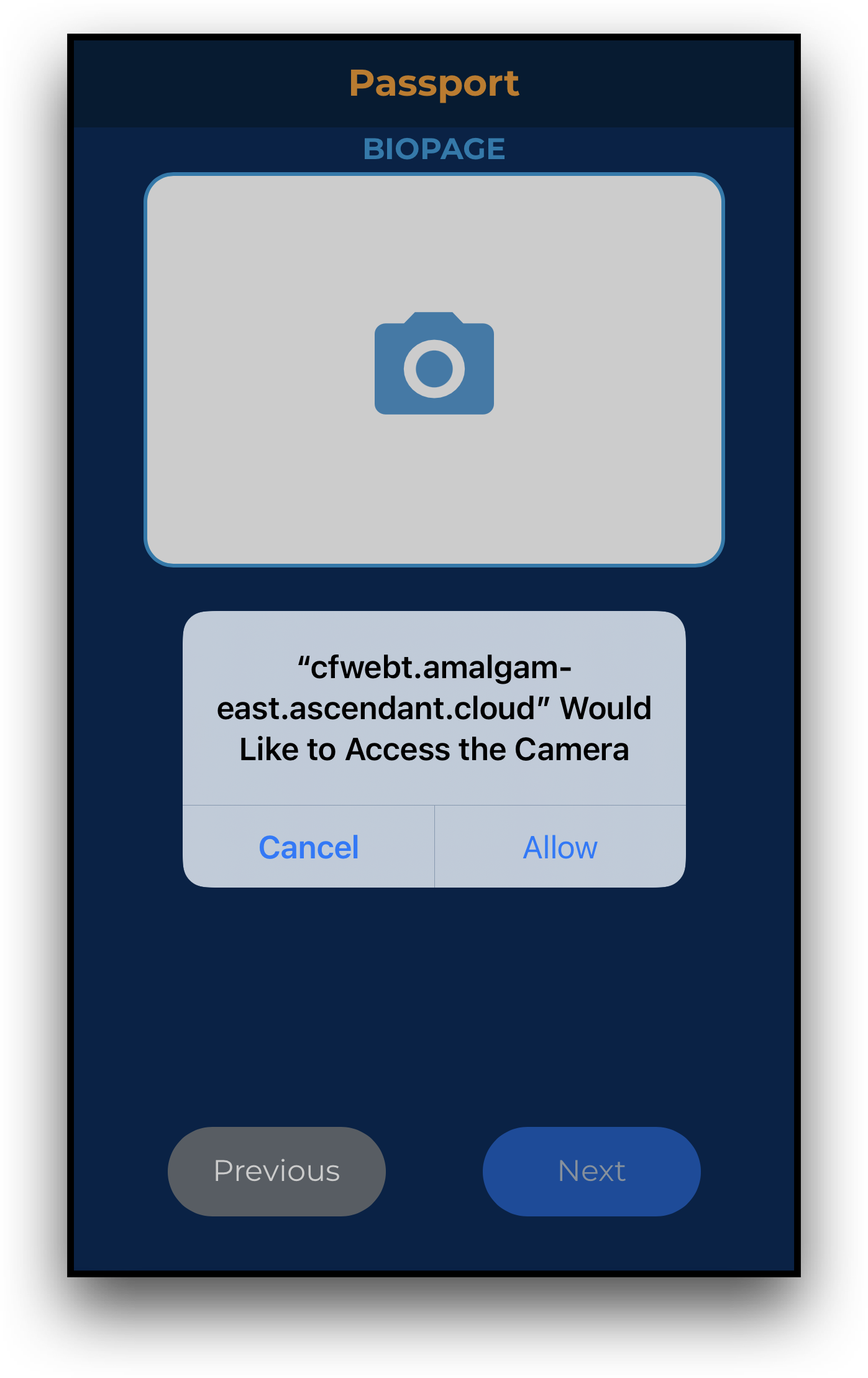
On the image capture screen, align your passport with the box and tap to capture the image.
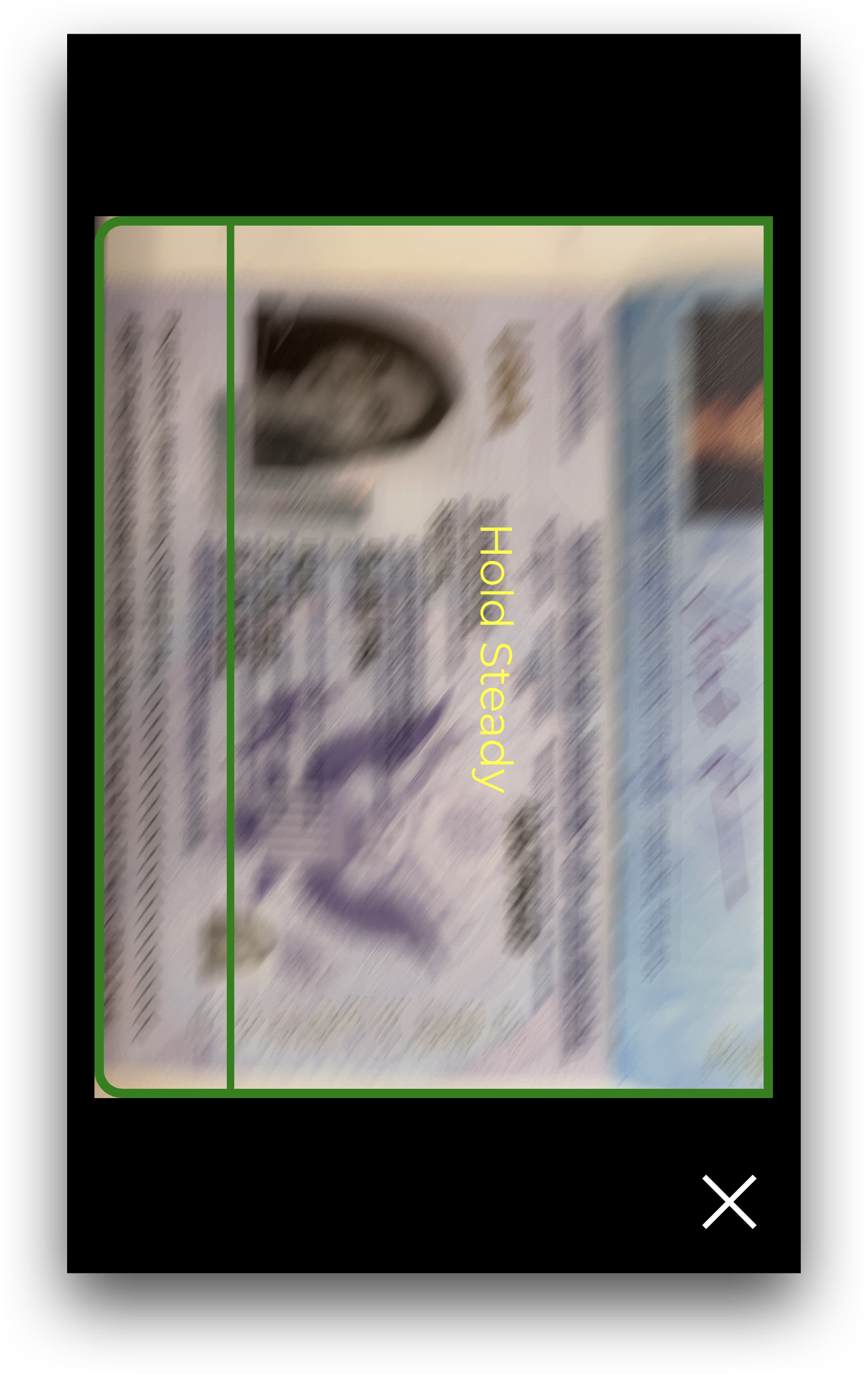
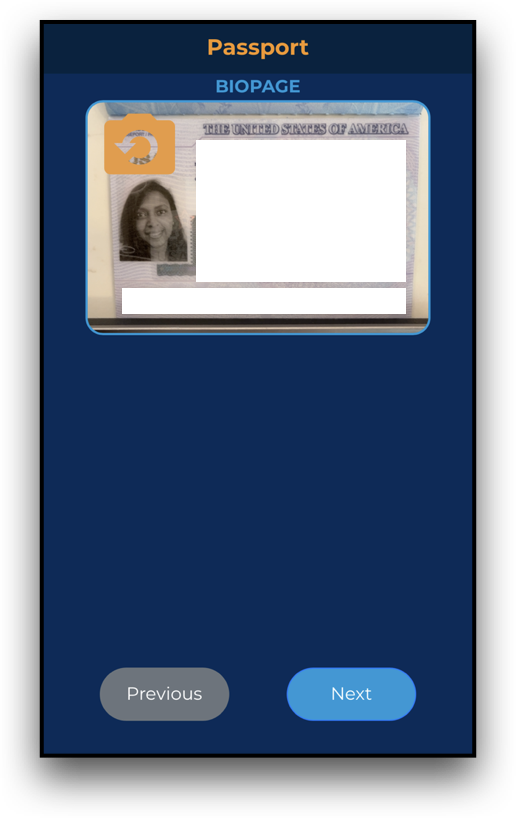
Click Next. You will need to take some selfies for facial recognition and liveness checks. This step is an important part of the process as it prevents others from uploading an image or a photo of someone else in an attempt to claim that person's identity.
When you are ready, click Next.
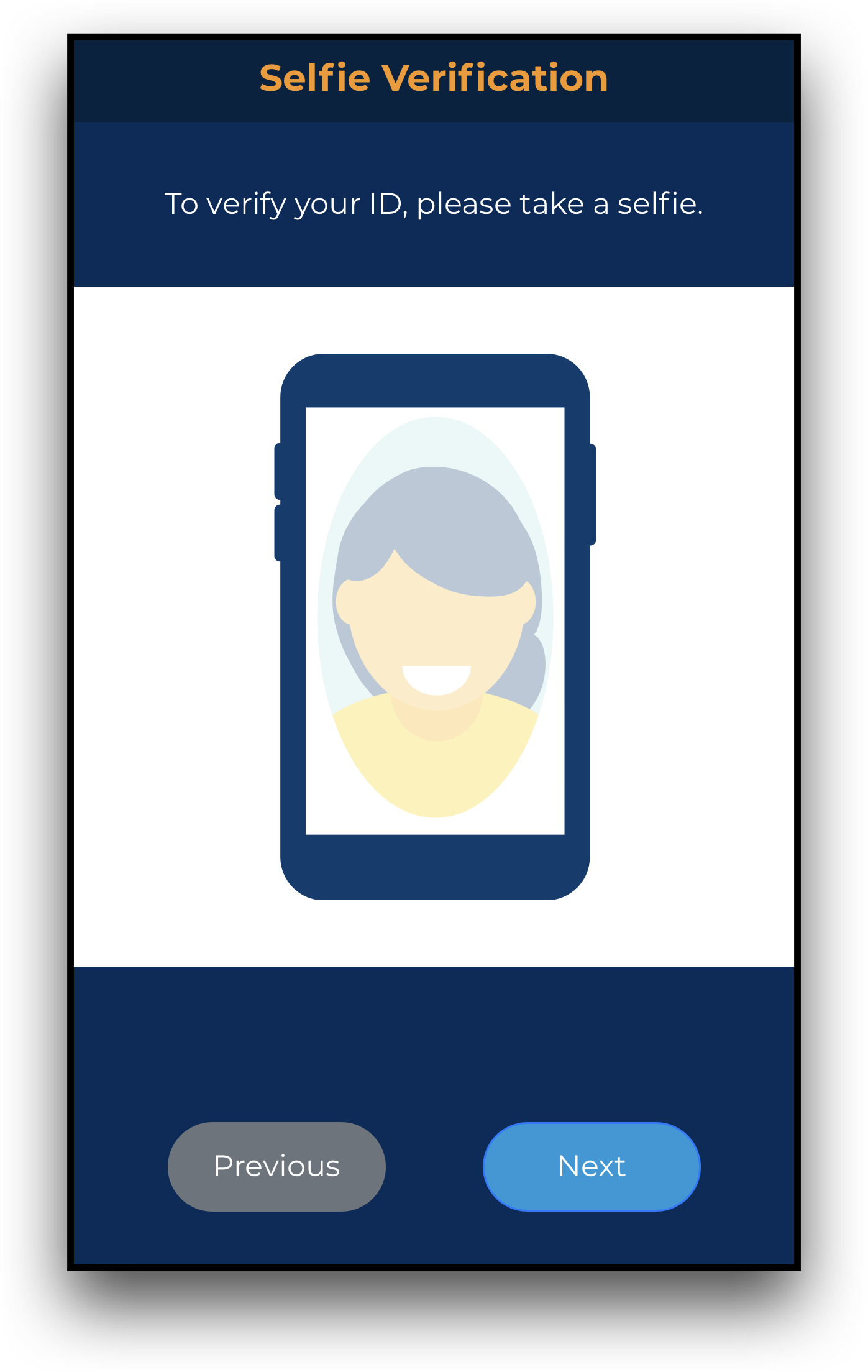
Align your face within the frame and click the button to take your selfie photo.
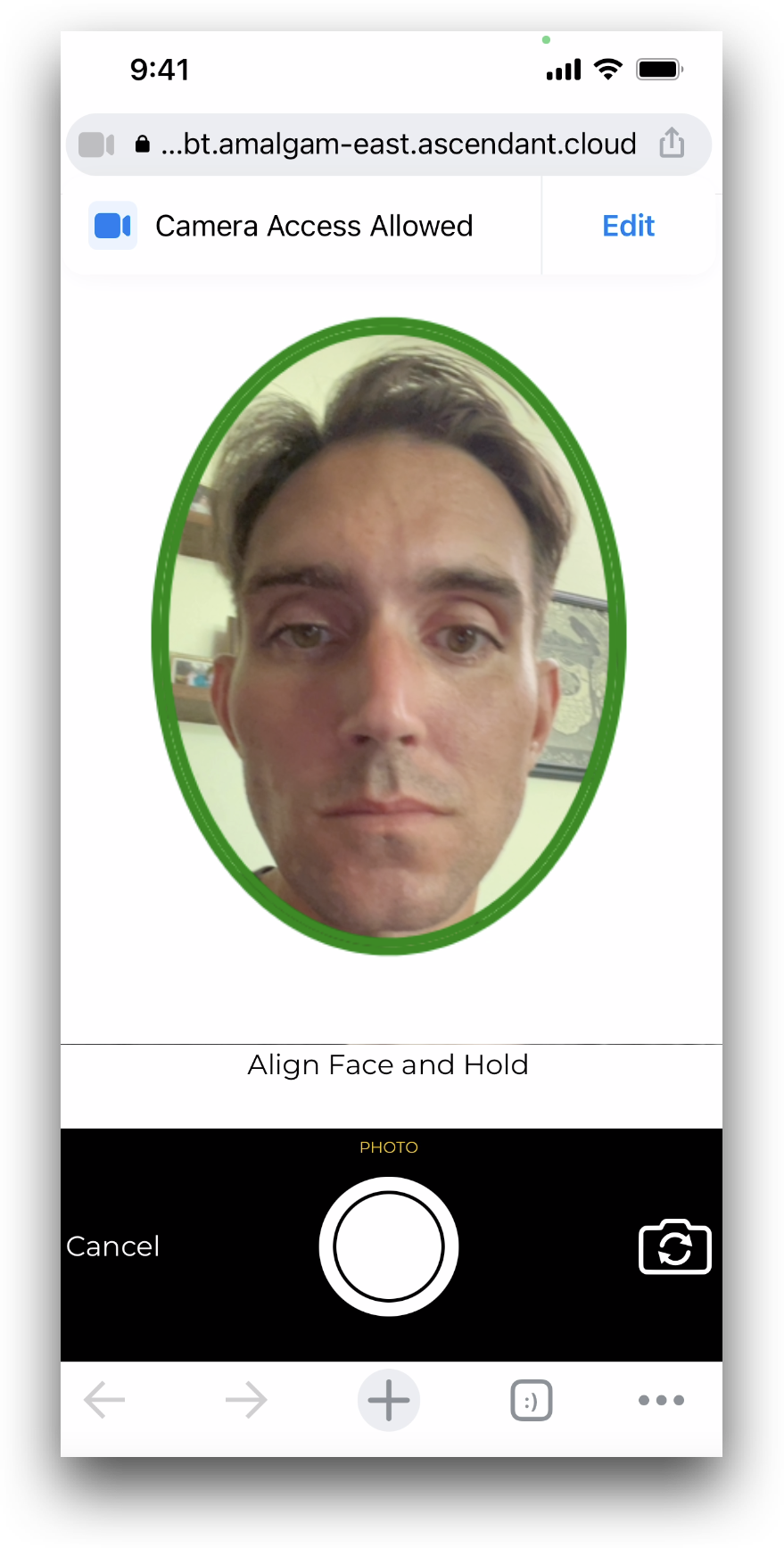
The application will process your photo and return either a success message or ask you to try again if it could not get a clear image of your passport.
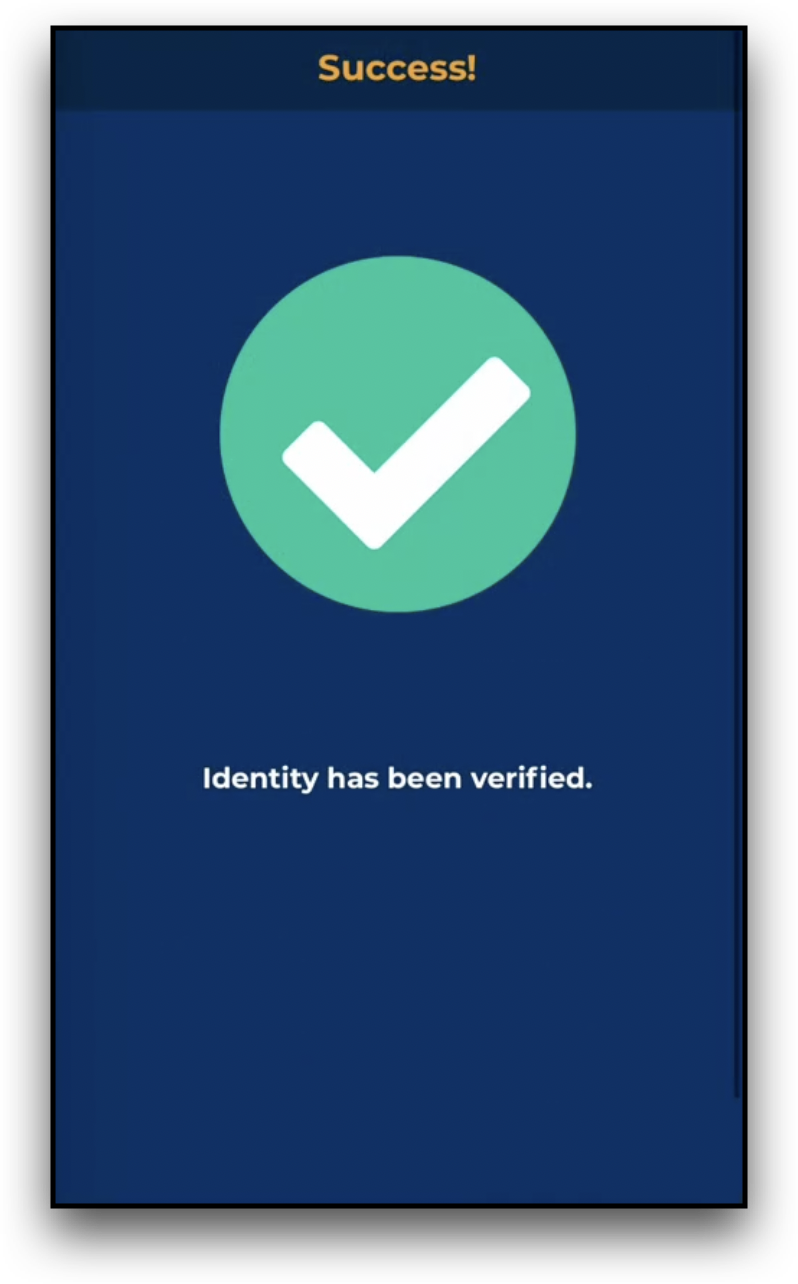
When you see the success message indicating that your documents have been scanned, return to your workstation, and you will see that your passport is now marked as enrolled.
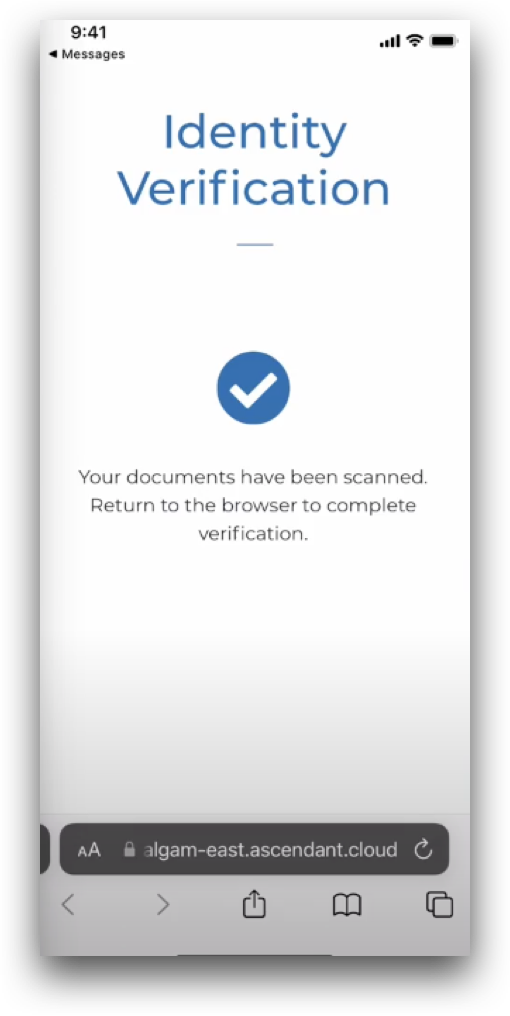
Unenroll Passport
You can unenroll your passport at any time to completely remove any saved document information from your identity wallet.
After unenrolling your passport, you will no longer be able to verify your identity using this document. All previous identity verification information relating to this document will also be removed.
To unenroll your passport, click Unenroll beneath the Passport card.
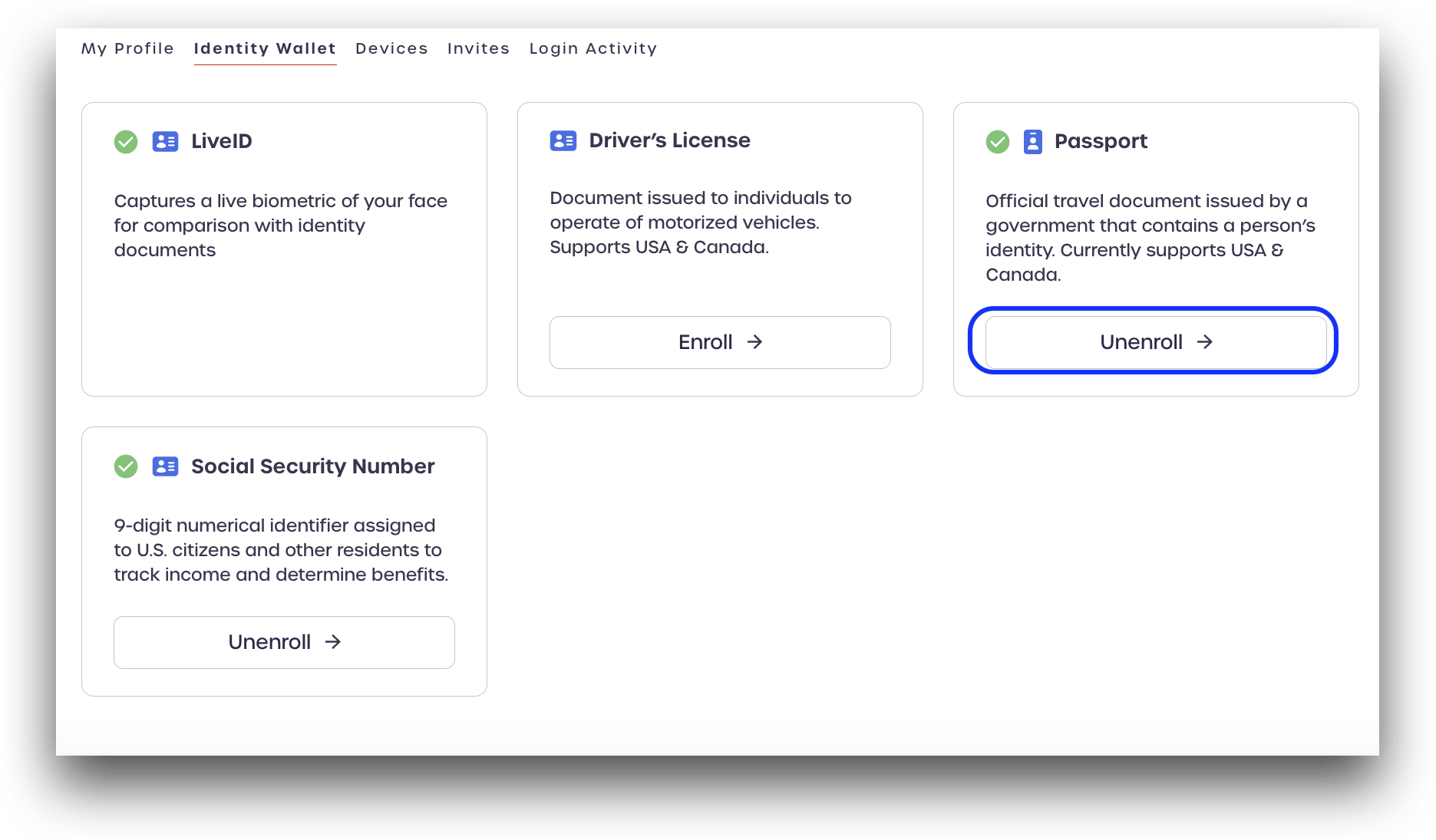
Your Identity Wallet will show that your passport is no longer enrolled.
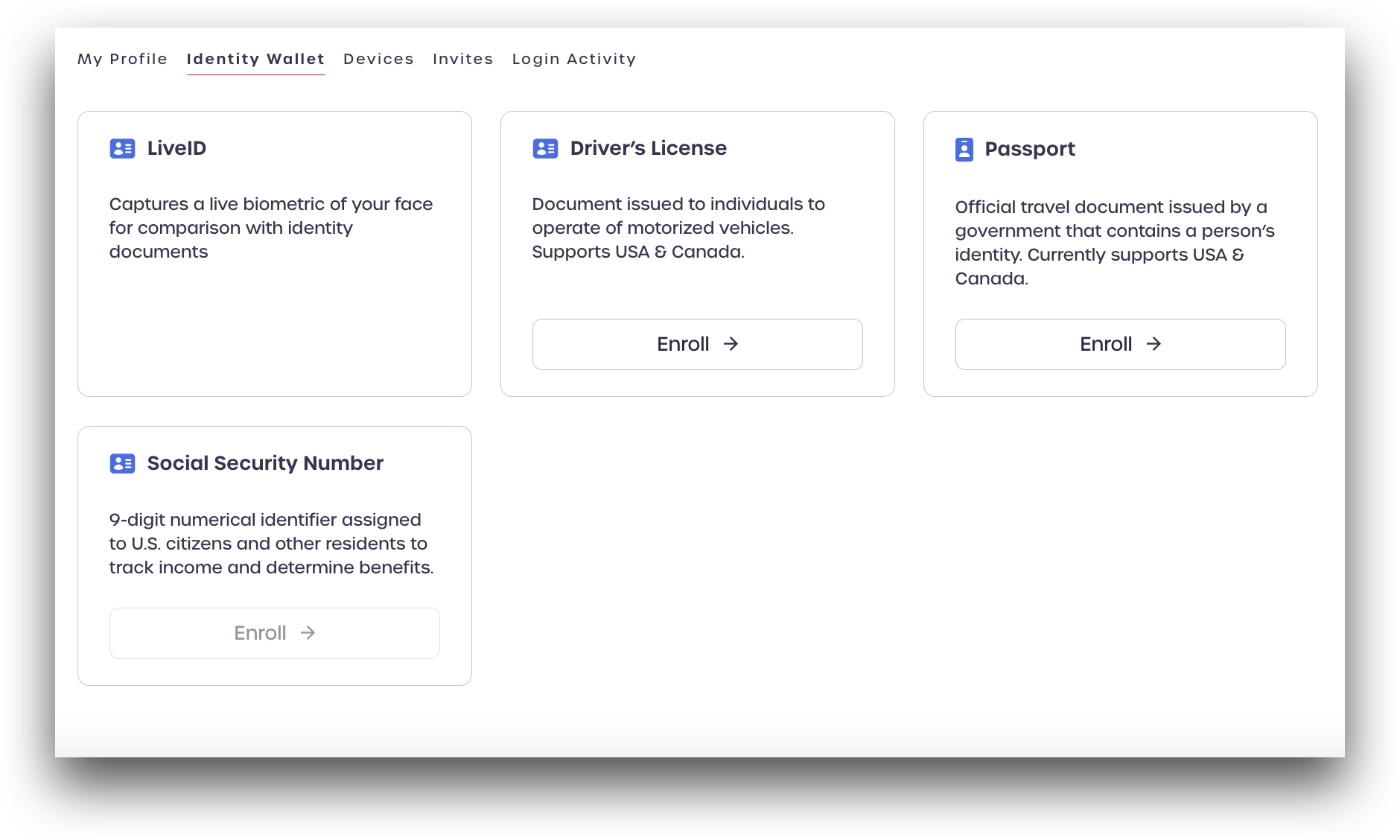
Enroll Social Security number
After your driver's license or ID card has been added, you can enroll your social security number.
Click enroll to get started.
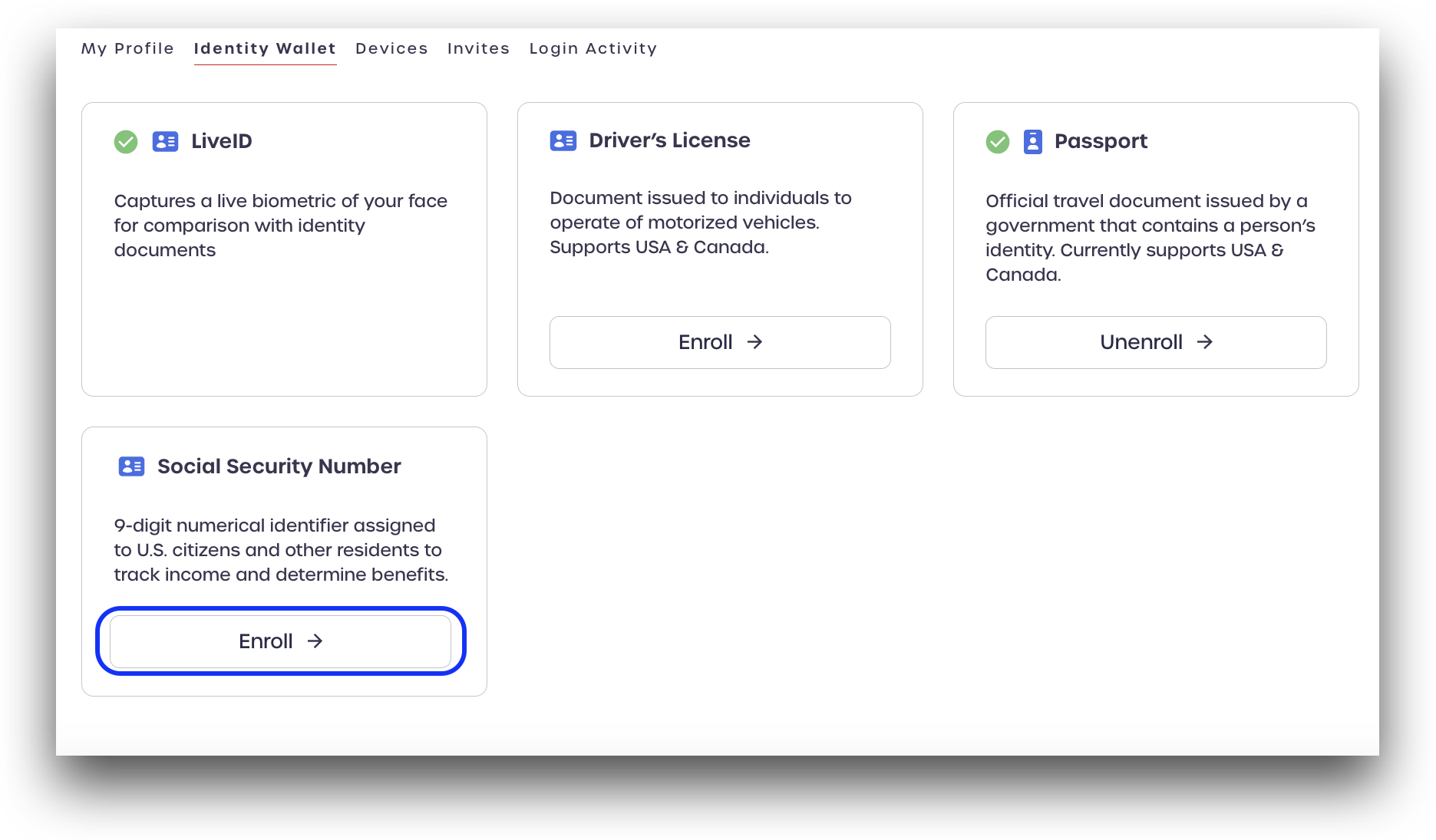
Enter your social security number and click next.
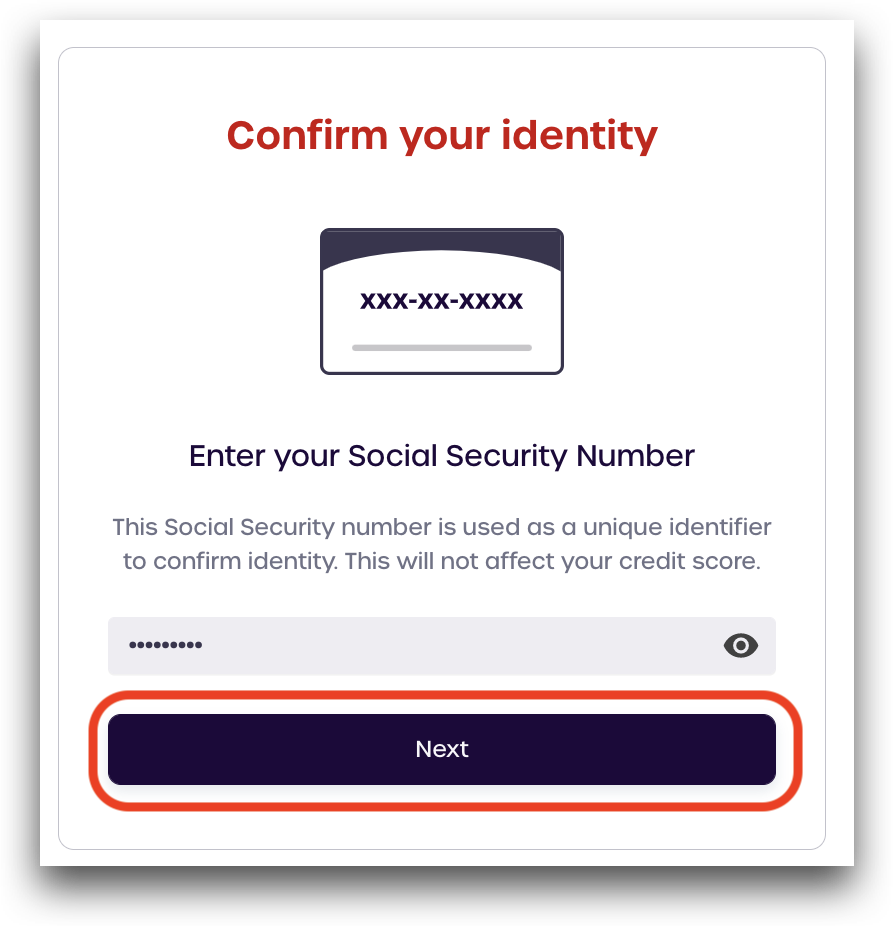
Review the identity information tied to your identity, and click continue to finish enrolling your social security number.
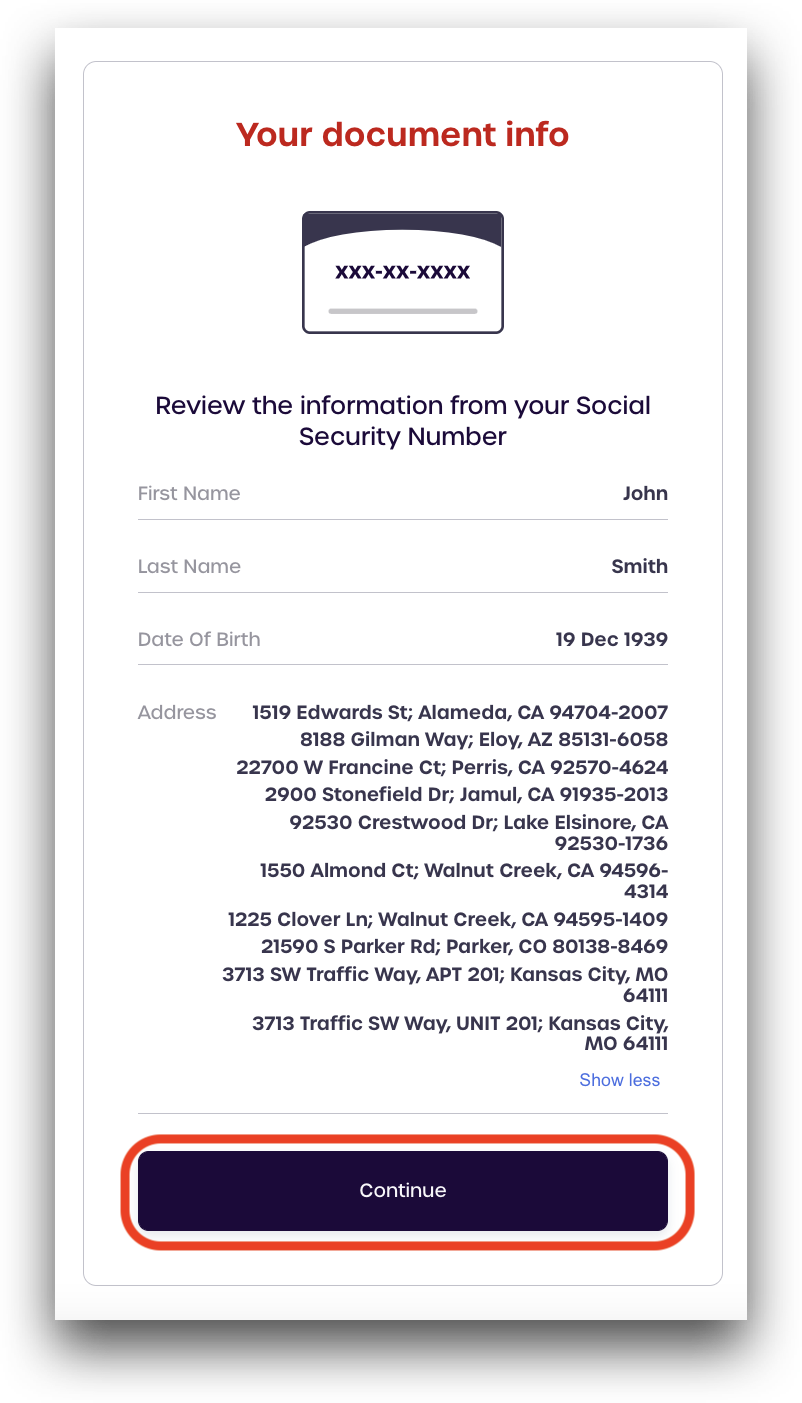
When you return to your user profile, you will see that your social security number has now been marked as enrolled.
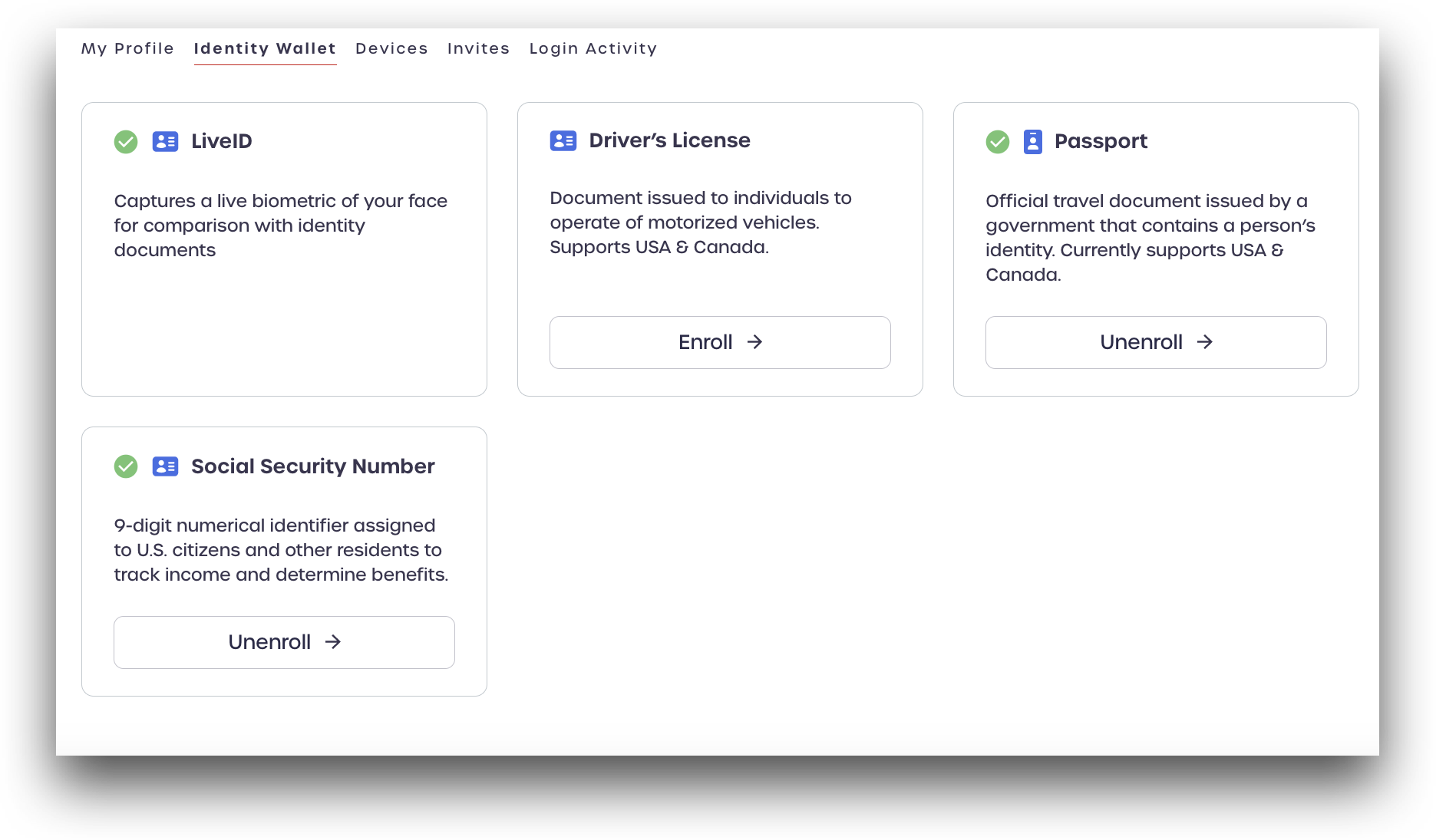
Unenroll Social Security Number
You can unenroll your social security number at any time to completely remove any saved document information from your identity wallet.
After unenrolling your social security number, you will no longer be able to verify your identity using this document. All previous identity verification information relating to this document will also be removed.
To unenroll your social security number, click Unenroll, located beneath the Social Security Number card.
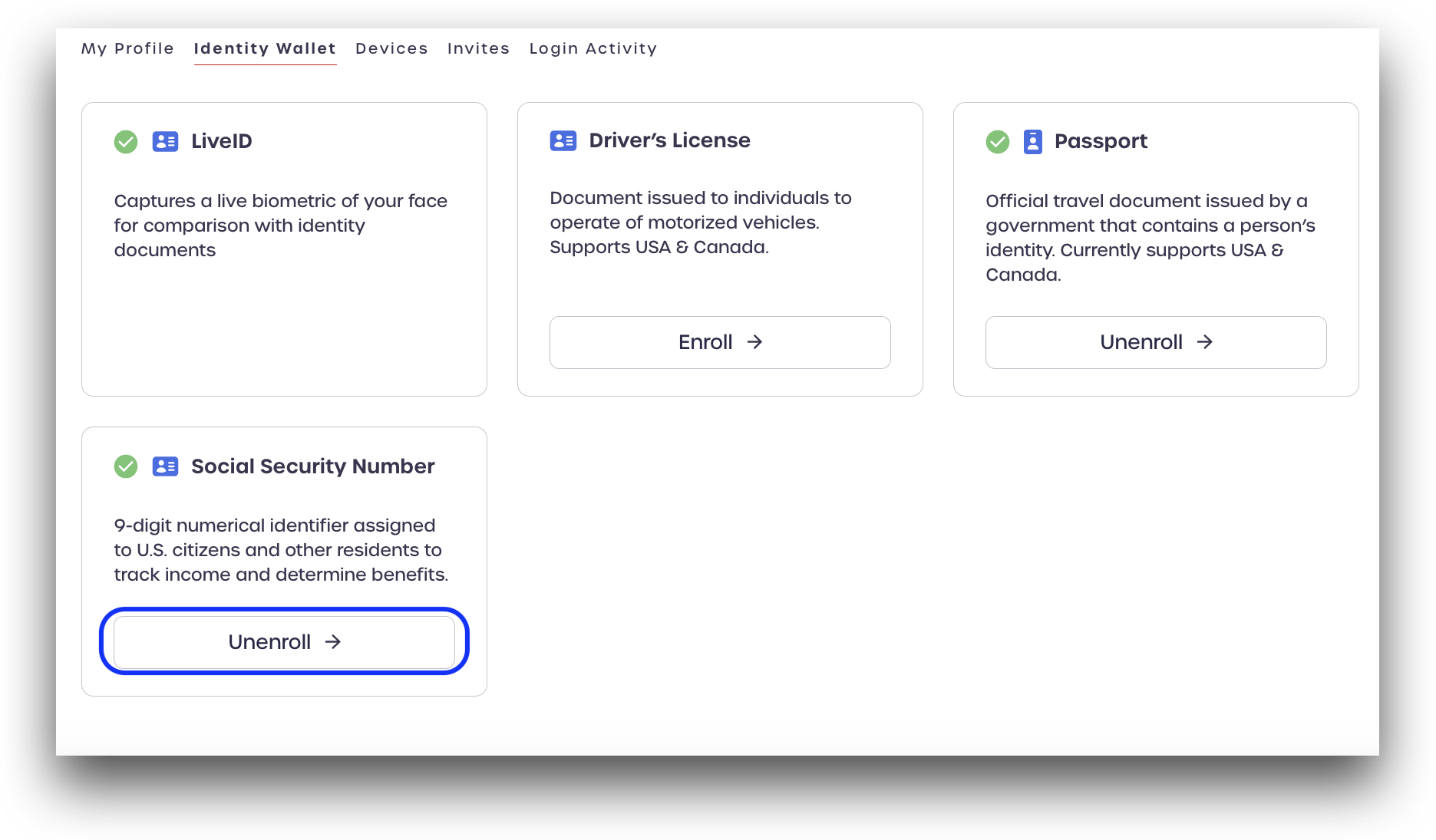
Your Identity Wallet will show that your social security number is no longer enrolled.