Authentication Modules
The Authentication modules options are used to authenticate a user while logging in into the BlockID Admin Console application. There are three default authentication modules available during the installation process: Microsoft Active Directory, Lightweight Directory Services, and BlockID Connector. You can select one option out of Microsoft Active Directory (AD) and Lightweight Directory Services (LDAP) modules as per the datastore you own and both follow the same authentication process that is logging in by entering a username and password. The BlockID Connector module will enable you to perform authentication by allowing you to scan the QR code from your BlockID mobile application.
In the Authentication Modules screen, you will be able to select a few more authentication modules that are required for your environment. It allows you to enable/disable modules and add the configuration details for the selected authentication module. The available authentication modules are as follows:
BlockID Connector:
By enabling this module, you are allowing user id and passwordless access for all users in your community. This is the default module available for every community.
Radius Authentication Module:
Configure the RADIUS connector to let your enterprise RADIUS server validate user credentials.
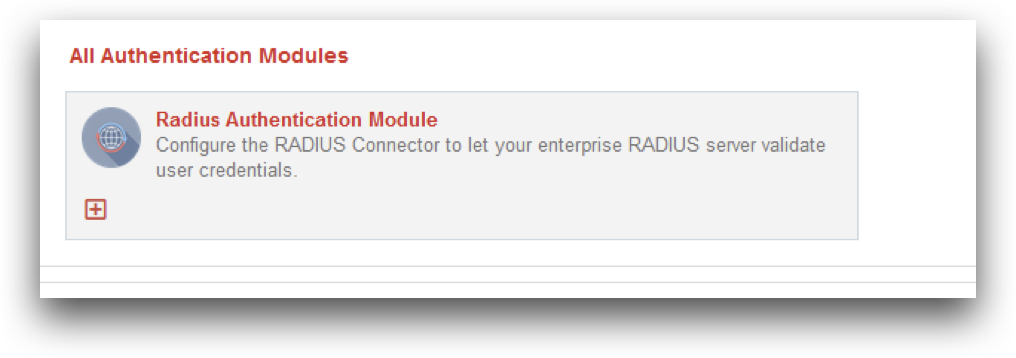
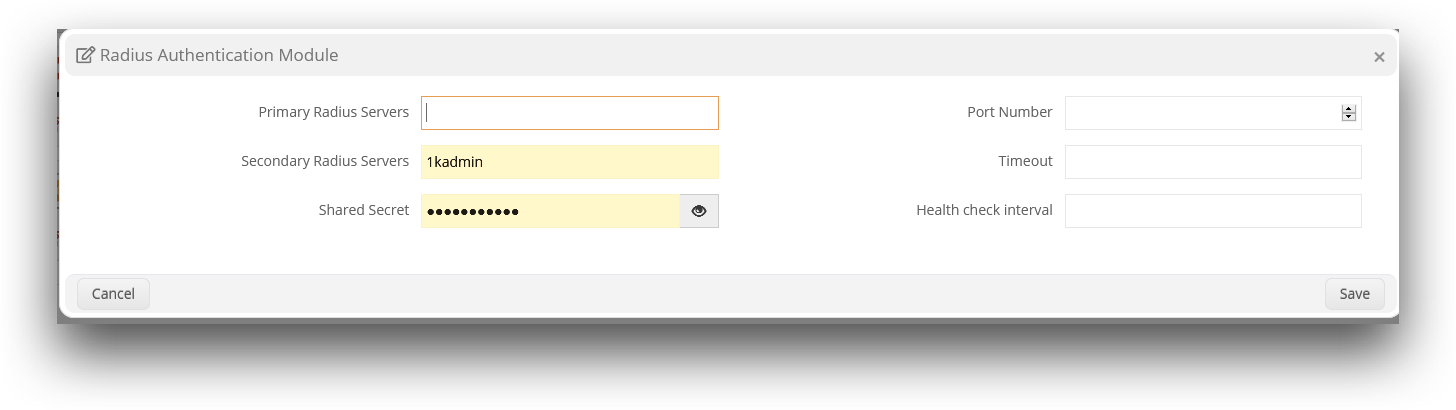
Authentication Broker:
This module enables remote authentication for an on-premise AD or LDAP server.
Magic Link Authentication Module:
Magic links are yet another "passwordless" login option that sends a unique link to your email inbox.
Microsoft Active Directory
Configure the AD connector to let your AD enterprise IDP securely validate user credentials.
Lightweight Directory Services
Configure the LDAP connector to let your enterprise LDAP server validate user credentials.
One Time Passcode
Configure the OTP connector for SMS, email & hardware tokens or a combination for all users.
1K User Directory (1KUD)
The 1Kosmos user directory is a centralized hosted user management service for local user authentication.
To view the Authentication Modules screen:
- Login to BlockID Admin Console, navigate to *Administration Console > Auth Configuration > Authentication Modules*.
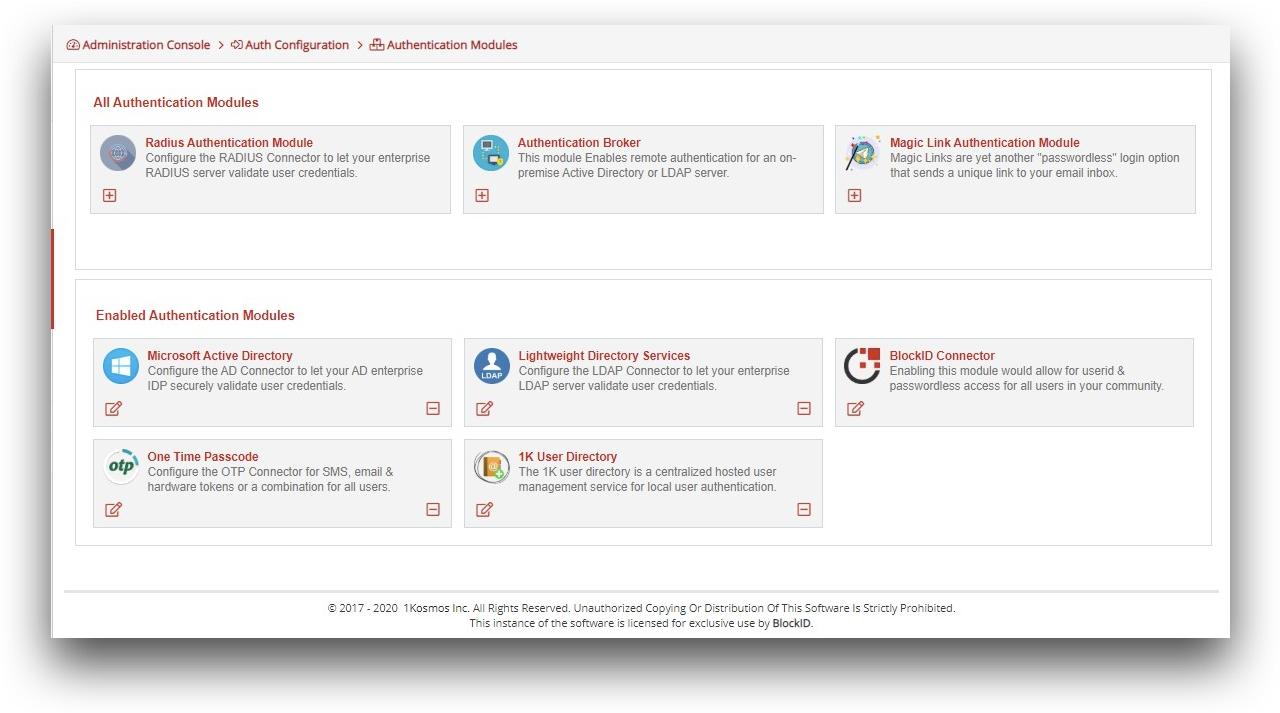
Enable a particular Authentication Module and add Configuration details:
Perform the following steps:
- From the All Authentication Modules section, click on the Add this Module
icon for the desired module. The module will be visible within the Enabled Authentication Modules section.
- Click on the Edit & Configure this Module
icon for the enabled module. The configuration settings display for the selected module.
- Add the configuration details and click Save.Note:
The Authentication module selected here is One Time Passcode.
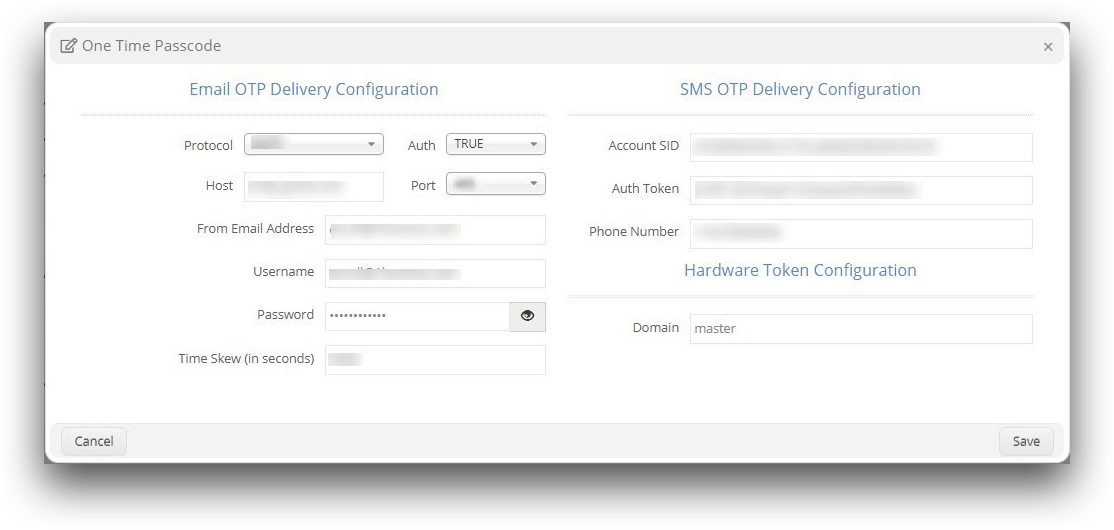
- The authentication configuration details will be saved for the selected module.
- To remove a required module from the Enabled Authentication Modules section, click on the Remove this Module
icon of that module. The module will be visible within the All Authentication Modules section.