Login with Push Authentication
Overview
1Kosmos' push notification experience offers a straightforward process. When users attempt to log in to a tenant, they can use the push notification as an additional authentication factor. Upon initiating the push notification request, the user receives a notification on the enrolled device linked to their account. Once the user approves the request, they are authenticated and granted access to the tenant.
Prerequisites
Ensure that the BlockID Mobile App is downloaded on your phone. Use one of the following links to open the BlockID app on the App Store depending on your device.
Once the BlockID Mobile App has been installed and linked to your user account, you can use push authentication as an option for multi-factor authentication.
Logging in to a Tenant Using Push Notification
To login using the push notification, follow these steps:
-
Open a tenant URL.
-
In the Sign in - USERNAME tab, enter the username and click Next.
-
In the Sign in - Choose an authentication method screen, click Push Notification.
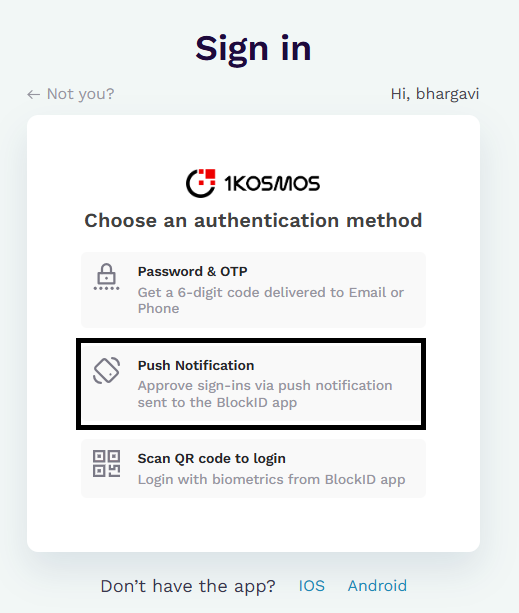
-
If the Enable number challenge on all push notification requests setting has been enabled in the Adminx interface, you will be receiving the notification request with the Number Challenge screen else you will be receiving the notification request with the regular consent screen for approval.
When the setting has been enabled When the setting has been disabled 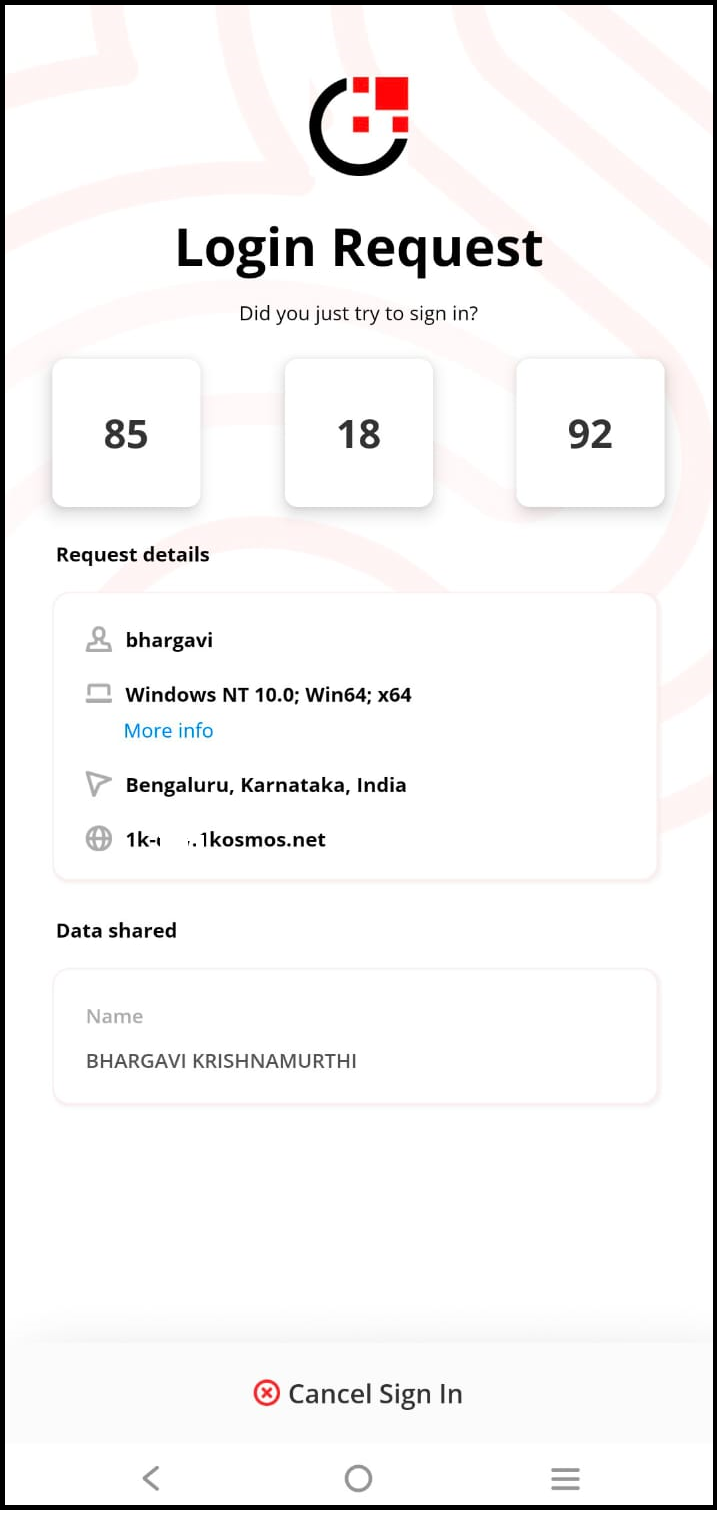
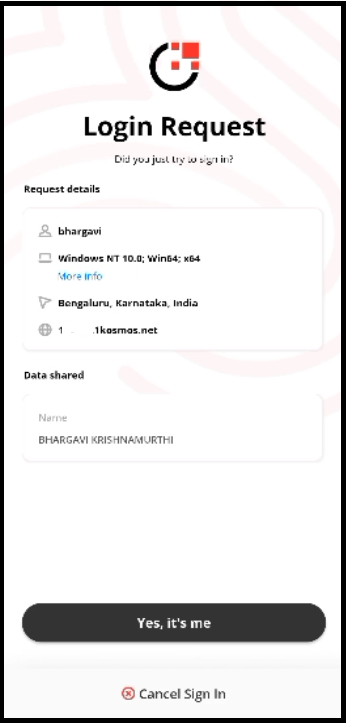
-
If you have received the number challenge screen, tap the appropriate number on the mobile screen that matches the challenge value displayed on the UI else tap Yes, it's me on the consent screen.
You will be successfully logged into the tenant.
How Android Users in China Receive Push Notifications?
Due to the restriction of Google services in China, Android users are unable to receive push notifications. To address this issue, starting with Release v1.20.00, 1Kosmos has implemented a new push notification mechanism to deliver notifications directly to users' mobile devices. To ensure the device receives push notifications without issues, you need to adjust the permissions in both the battery and auto-start settings.
Before modifying the following permissions, if a user opens the BlockID app for notifications, a pop-up message will appear, prompting them to disable battery optimizations. Tap Yes to proceed with modifying the permission.
The app will check for disabled battery optimizations every 24 hours, similar to how it checks the push notification permission.
To modify the battery permissions, follow these steps:
- In your mobile, navigate to Settings > Battery.
- In the Battery screen, tap the Background power consumption management option.
- Tap the BlockID app.
- Select Don’t restrict background power usage.
These steps may differ depending on the device model. Make sure to remove the restrictions imposed on the battery for the BlockID app.
To enable auto start of BlockID app, follow these steps:
- In your mobile, navigate to Settings > Apps > Special app access.
- Tap Autostart.
- Tap the BlockID app to modify the permissions.
- Enable the Allow autostart option.
- Enabling this permission allows apps to autostart after the phone is restarted or background processes are cleared.
- These steps may differ depending on the device model.
Troubleshooting
I see an error message "No Devices Found" indicating that there are no devices linked to your account.
Cause This issue might be due to non enrollment of a device to your account.
Resolution:
You can enroll a new device to an account by clicking the Request an invite button on the login screen. For more information, see Onboarding Accounts in the BlockID Mobile Application User Guide.