Passwordless Login with QR Code
Overview
AdminX users and administrators have several available multi-factor authentication options when logging into the AdminX panel, including using a Passwordless Login with QR. This method allows users to experience passwordless login, using the BlockID Mobile Application to authenticate the request with enrolled biometrics, such as Touch ID or Face ID.
Prerequisites
- Ensure that the BlockID Mobile App is downloaded on your phone. Use one of the following links to open the BlockID app on the App Store depending on your device.
- Enroll your biometrics. For more information, see Setting Up Touch ID/Face ID section.
Logging in to a Tenant Using QR Codes
-
Open a tenant URL and view the QR code on the Sign in page.
-
Open your BlockID app and tap Scan QR.
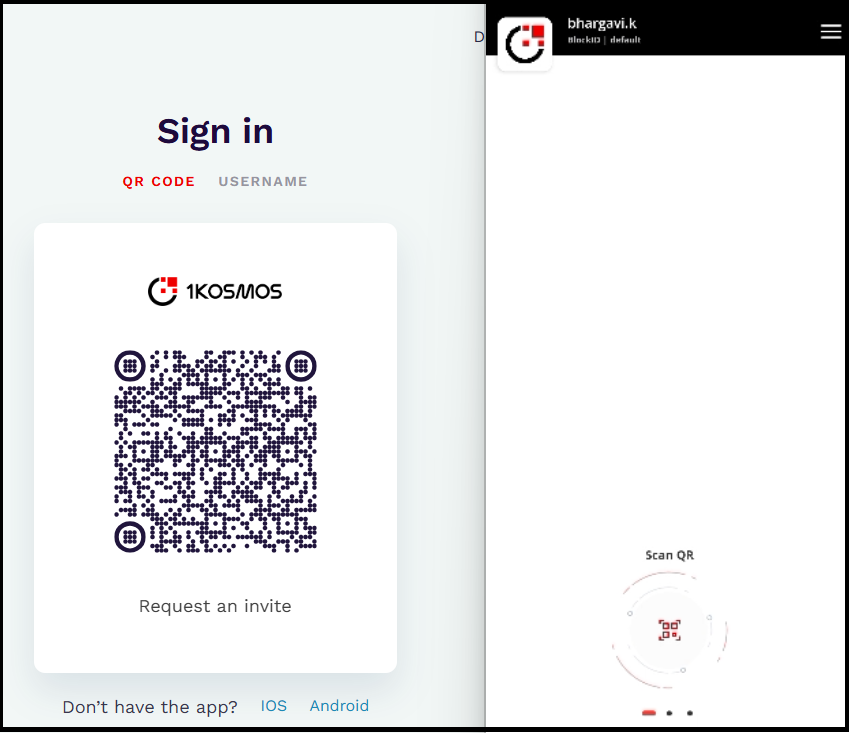
-
Scan the QR displayed on the login page using the app and then approve the request.
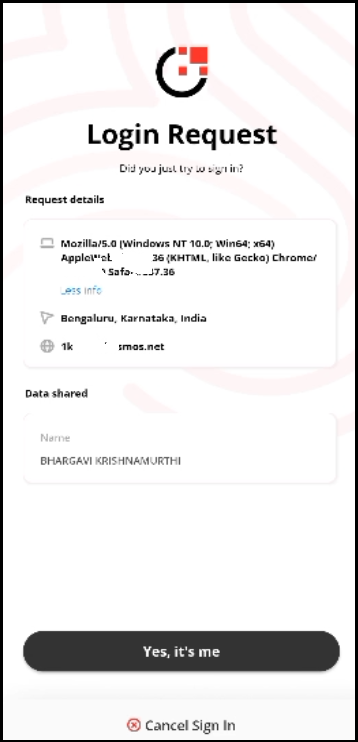
You will be redirected to the landing page of your tenant.
QR Code Refresh
The QR code will automatically refresh every 60 seconds. After five refresh cycles (a total of 5 minutes), the QR code will deactivate, and a Refresh button will become available.
Click Refresh to generate a new QR code. Scan the new QR code to continue logging in.
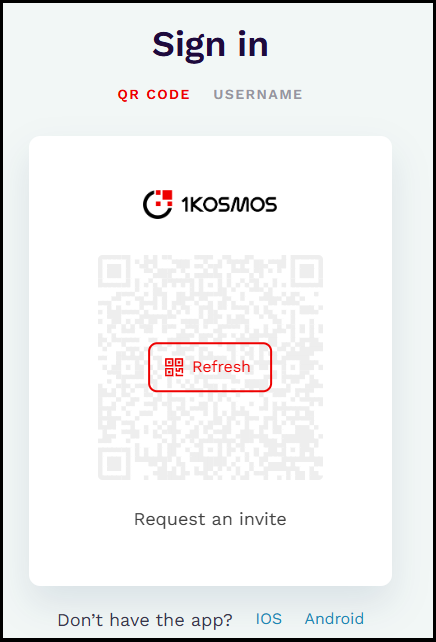
When the Refresh button appears, the QR code will stop renewing automatically, requiring the button to be clicked to generate a new QR code.
Onboarding Accounts
If you are logging into your account with a QR code for the first time, you must first link your account in the BlockID Mobile Application.
For more information on onboarding an account using the BlockID Mobile Application, see Scan the QR Code Using the BlockID App section in the BlockID Mobile Application User Guide.